Möchten Sie erfahren, wie Sie den TP-LINK ARCHER C6 AC1200 Wireless Router als VPN-Client konfigurieren? In diesem Tutorial konfigurieren wir den AC1200-Router als L2TP-VPN-Client.
• TP-LINK ARCHER C6 AC1200 - Version 2.0
Hardwareliste:
Im folgenden Abschnitt wird die Liste der Geräte aufgeführt, die zum Erstellen dieses Tutorials verwendet wurden.
Jede der oben aufgeführten Hardwarestücke finden Sie auf der Amazon-Website.
TPLINK - Verwandtes Tutorial:
Auf dieser Seite bieten wir schnellen Zugriff auf eine Liste von Tutorials im Zusammenhang mit TP-LINK.
Archer C6 AC1200 - VPN-Clientkonfiguration
Öffnen Sie Ihren Browser und geben Sie die IP-Adresse Ihres Wireless-Routers ein.
In unserem Beispiel wurde die folgende URL im Browser eingegeben:
• http://192.168.0.1
Das AC1200-Webinterface sollte vorgestellt werden.
Geben Sie auf dem Anmeldebildschirm das Verwaltungskennwort ein.

Greifen Sie oben auf dem Bildschirm auf die Registerkarte Erweitert zu.

Greifen Sie auf das Menü NETWORK zu und wählen Sie die Option INTERNET aus.
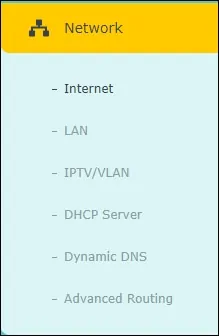
Führen Sie auf dem Internetbildschirm die folgende Konfiguration aus.
• Internetverbindungstyp - Wählen Sie das VPN-Protokoll
• Benutzername - Geben Sie den VPN-Benutzernamen ein
• Passwort - Geben Sie das VPN-Passwort ein
• Sekundäre Verbindung - Dynamische IP
• VPN-Server - Geben Sie die IP-Adresse oder den Hostnamen des VPN-Servers ein
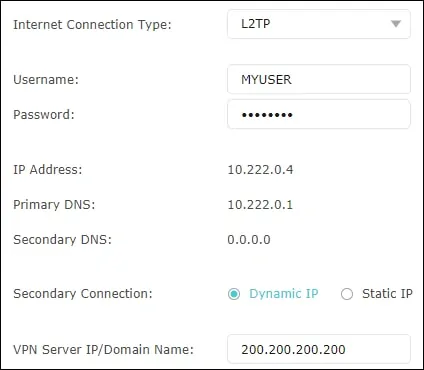
Wählen Sie den Verbindungsmodus aus und klicken Sie auf die Schaltfläche Speichern.
Nachdem Sie die Konfiguration gespeichert haben, klicken Sie auf die Schaltfläche Verbinden.
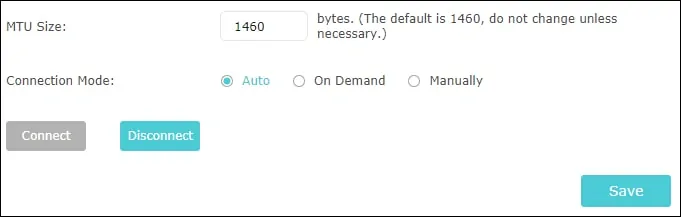
Herzlichen Glückwunsch, Sie haben die AC1200 VPN-Clientkonfiguration abgeschlossen.
