Möchten Sie erfahren, wie Sie Zabbix E-Mail Notification Setup konfigurieren können? In diesem Tutorial zeigen wir Ihnen, wie Sie Zabbix so konfigurieren, dass E-Mails gesendet werden, wenn ein Alarmauslöser aktiviert ist.
• Zabbix 3.4.12
Geräteliste
Hier finden Sie die Liste der Geräte, die zum Erstellen dieses Tutorials verwendet wurden.
Dieser Link zeigt auch die Softwareliste, die zum Erstellen dieses Tutorials verwendet wurde.
Zabbix Playlist:
Auf dieser Seite bieten wir schnellen Zugriff auf eine Liste von Videos im Zusammenhang mit Zabbix Installation.
Vergessen Sie nicht, unseren Youtube-Kanal namens FKITzu abonnieren.
Zabbix Verwandte Sanleitung:
Auf dieser Seite bieten wir schnellen Zugriff auf eine Liste von Tutorials im Zusammenhang mit Zabbix Installation.
Tutorial - Gmail-Integration
Zuerst müssen wir Ihr Gmail-Konto aktivieren, um Verbindungen von externen Programmen zu empfangen.
Öffnen Sie Ihren Browser und greifen Sie auf Ihr Gmail-Konto zu.
In unserem Beispiel wurde die folgende URL im Browser eingegeben:
Geben Sie auf dem Anmeldebildschirm Ihren Gmail-Benutzernamen und Ihr Kennwort ein.

Nach der Anmeldung müssen Sie auf die folgende URL zugreifen:
• https://myaccount.google.com/lesssecureapps
Wählen Sie die Option aus, um die Verwendung weniger sicherer Anwendungen zu aktivieren.

Jetzt müssen wir testen, ob wir die Linux-Befehlszeile verwenden können, um eine E-Mail mit Google Mail zu senden.
Verwenden Sie den folgenden Befehl, um die erforderlichen Pakete zu installieren.
Bearbeiten Sie die SSMTP-Konfigurationsdatei, um eine Verbindung zu unserem Gmail-Konto herzustellen.
In unserem Beispiel verwenden wir das Gmail-Konto virtualcoin.videos@gmail.com.
In unserem Beispiel verwendet das Google Mail-Konto virtualcoin.videos@gmail.com das Kennwort kamisama123.
Sie müssen das Gmail-Konto und das Passwort ändern, um Ihr Konto widerzuspiegeln.
Verwenden Sie den folgenden Befehl, um eine E-Mail über die Befehlszeile zu senden.
Überprüfen Sie Ihren Gmail-Posteingang auf die Testnachricht, die Sie gerade gesendet haben.

Wenn der Test erfolgreich war, können Sie mit dem nächsten Abschnitt dieses Lernprogramms fortfahren.
Wenn der Test nicht erfolgreich war, wird möglicherweise die folgende Meldung angezeigt.
• ssmtp: Autorisierung fehlgeschlagen (534 5.7.14 https://support.google.com/mail/answer/78754 v24-v6sm2921112pfl.31 - gsmtp)
Um dieses Problem zu lösen, müssen Sie auf die folgende URL zugreifen.
• https://accounts.google.com/DisplayUnlockCaptcha
Wählen Sie die Option, um die Blockierung Ihres Kontos aufzuheben.

Versuchen Sie erneut, die E-Mail über die Befehlszeile zu senden.
Wenn der Test erfolgreich war, können Sie mit dem nächsten Abschnitt dieses Lernprogramms fortfahren.
Tutorial - Zabbix E-Mail-Benachrichtigung einrichten
Öffnen Sie Ihren Browser und geben Sie die IP-Adresse Ihres Webservers plus /zabbix ein.
In unserem Beispiel wurde die folgende URL im Browser eingegeben:
• http://35.162.85.57/zabbix
Verwenden Sie auf dem Anmeldebildschirm den Standardbenutzernamen und das Standardkennwort.
• Standard-Benutzername: Admin
• Standardkennwort: zabbix

Nach einer erfolgreichen Anmeldung werden Sie an das Zabbix Dashboard gesendet.

Greifen Sie auf dem Dashboard-Bildschirm auf das Menü Administration zu und wählen Sie die Option Medientypen aus.

Suchen Sie die Option E-Mail und klicken Sie darauf.

Auf dem Bildschirm E-Mail-Eigenschaften müssen Sie die folgende Konfiguration eingeben.
• SMTP-Server - Geben Sie die IP-Adresse des E-Mail-Servers oder den Hostnamen ein.
• SMTP-Serverport - Geben Sie den SMTP-TCP-Port des E-Mail-Servers ein.
• SMTP helo - Geben Sie den Domänennamen Ihrer E-Mail-Adresse ein.
• SMTP-E-Mail - Die E-Mail-Adresse, die Zabbix-Benachrichtigungen sendet.
• Verbindungssicherheit - Das Sicherheitsprotokoll, das für die Verbindung mit dem E-Mail-Server verwendet werden soll.
• Authentifizierung - Der Benutzername und das Passwort des E-Mail-Kontos, das Zabbix-Benachrichtigungen sendet.
Hier ist das Originalbild, vor unserer Konfiguration.
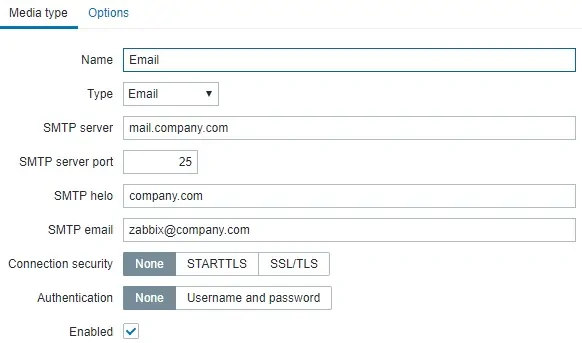
Hier ist das neue Bild mit unserer Konfiguration.
• SMTP-Server - SMTP.GMAIL.COM
• SMTP-Server-Port - 465
• SMTP helo - gmail.com
• SMTP-E-Mail - virtualcoin.videos@gmail.com
• Verbindungssicherheit - SSL/TLS
• Benutzername für die Authentifizierung - virtualcoin.videos@gmail.com
• Authentifizierungspasswort - kamisama123
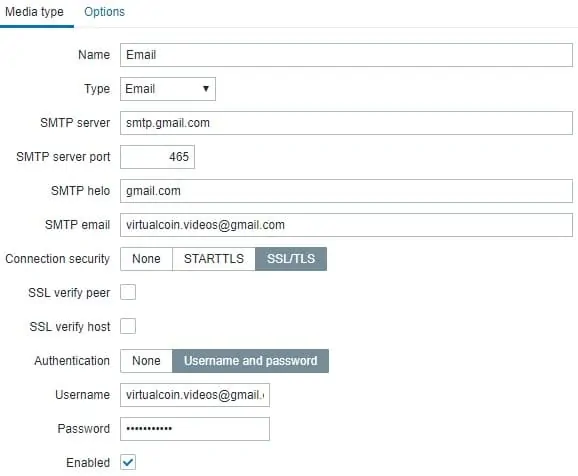
Klicken Sie auf die Schaltfläche Aktualisieren.
Greifen Sie auf dem Dashboard-Bildschirm auf das Menü Konfiguration zu und wählen Sie die Option Aktion.

Suchen und die Option benannt: Probleme an Zabbix-Administratoren melden
Um diese Aktion zu aktivieren, müssen Sie auf das Wort Deaktiviert in Rot klicken.

Das Wort Aktiviert wird grün aktiviert.

Dadurch wird Zabbi so konfiguriert, dass E-Mail-Benachrichtigungen an die Benutzer gesendet werden, die Mitglieder der Zabbix-Administratorgruppe sind.
Standardmäßig ist nur der Benutzer Admin Mitglied der Zabbix-Administratorgruppe.
Standardmäßig ist dem Admin-Benutzer keine E-Mail-Adresse zugeordnet.
Jetzt müssen wir dem Administratorkonto eine E-Mail-Adresse zuordnen.
Melden Sie sich auf der Zabbix-Weboberfläche als Admin-Benutzer an.
Greifen Sie oben rechts auf dem Bildschirm auf die Benutzerprofileinstellungen zu.
Greifen Sie auf dem Benutzerprofilbildschirm auf die Registerkarte Medien zu und fügen Sie eine neue E-Mail-Konfiguration hinzu.
Hier ist ein Bild mit unserer Konfiguration.
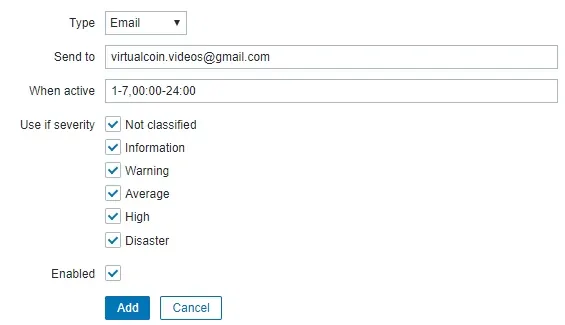
Hier ist die Zusammenfassung der E-Mail-Konfiguration des Admin-Benutzers.
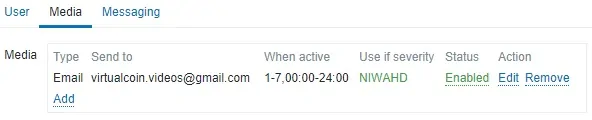
Herzlichen glückwunsch! Sie haben die E-Mail-Benachrichtigung des Zabbix-Servers konfiguriert
Tutorial - Testen der Zabbix-Benachrichtigung
Jetzt zeigen wir Ihnen, wie Sie Ihre Trigger-Benachrichtigungskonfiguration testen können.
In unserem Beispiel werden wir ein gefälschtes ICMP-Problem erstellen.
Rufen Sie auf dem Dashboard-Bildschirm das Menü Konfiguration auf, und wählen Sie die Host-Option aus.

Klicken Sie oben rechts auf dem Bildschirm auf die Schaltfläche Host erstellen.
Auf dem Bildschirm Hostkonfiguration müssen Sie die folgenden Informationen eingeben:
• Hostname - TEST
• Sichtbarer Hostname - TEST
• Neue Gruppe - TEST
• Agentenschnittstelle - 5.5.5.5

Greifen Sie auf die Registerkarte Vorlagen zu und fügen Sie die folgende Vorlage hinzu.
• Template-Modul ICMP Ping

Nachdem Sie die Host-Konfiguration abgeschlossen haben, kehren Sie zum Zabbix-Dashboard-Startbildschirm zurück und warten Sie 5 Minuten.
Warten Sie, bis der ICMP-Problemauslöser aktiviert wurde.

Werfen Sie einen Blick auf den E-Mail-Posteingang des Benutzers Admin.
Überprüfen Sie, ob der Zabbix-Server Ihnen eine E-Mail-Benachrichtigung gesendet hat, in der dieses Problem gemeldet wird.
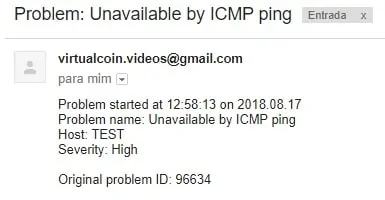
Herzlichen glückwunsch! Sie haben Ihre Zabbix-E-Mail-Benachrichtigung erfolgreich getestet.
