Would you like to learn how to find out the iDrac IP address on a Dell server? In this tutorial, we are going to show you how to view the iDrac IP address configuration of your Dell server.
Copyright © 2018-2021 by Techexpert.tips.
All rights reserved. No part of this publication may be reproduced, distributed, or transmitted in any form or by any means without the prior written permission of the publisher.
Equipment list
Here you can find the list of equipment used to create this tutorial.
This link will also show the software list used to create this tutorial.
Dell iDRAC Playlist:
On this page, we offer quick access to a list of videos related to Dell iDRAC.
Don't forget to subscribe to our youtube channel named FKIT.
Dell iDRAC Related Tutorial:
On this page, we offer quick access to a list of tutorials related to Dell iDRAC.
Tutorial - Discover iDrac IP address using the LCD Display
This procedure will show you how to find out the iDrac IP address configuration if you have physical access to the server.
On the Dell server LCD menu, access the View menu.
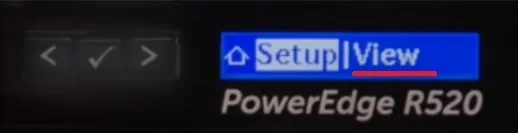
On the View menu, select the iDrac option.
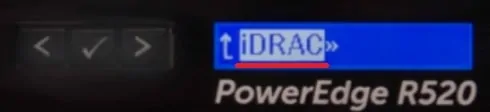
Locate and access the iDrac IP option.
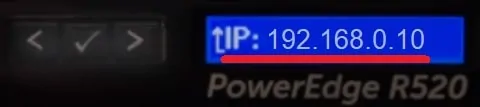
In our example, the LCD menu shows the iDrac IP address 192.168.0.10.
Tutorial - Discover iDrac IP address using RACADM
This procedure will show you how to view the iDrac IP address configuration using the RACADM software.
On the Dell server where the iDrac is located you need to install the Dell software named: Dell OpenManage DRAC Tools.
After installing the software named Dell OpenManage DRAC Tools, you may open a DOS command prompt and use the following command.
This will show the iDrac IP Configuration.
In our example, the RACADM command display the iDrac IP address 192.168.0.10.
Tutorial - Discover iDrac IP address using OMSA
This procedure will show you how to view the iDrac IP address configuration using the Dell Openmanage Server Administrator.
On the Dell server where the iDrac is located you need to install the Dell software named OMSA: Openmanage Server Administrator.
After installing the OMSA software, open the start menu and select the new application named Server Administrator.
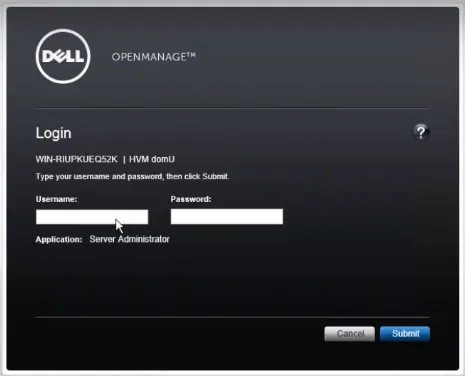
On the OMSA login, enter a local administrator account and its password.
Navigate the OMSA menu and verify the iDrac IP address configuration.
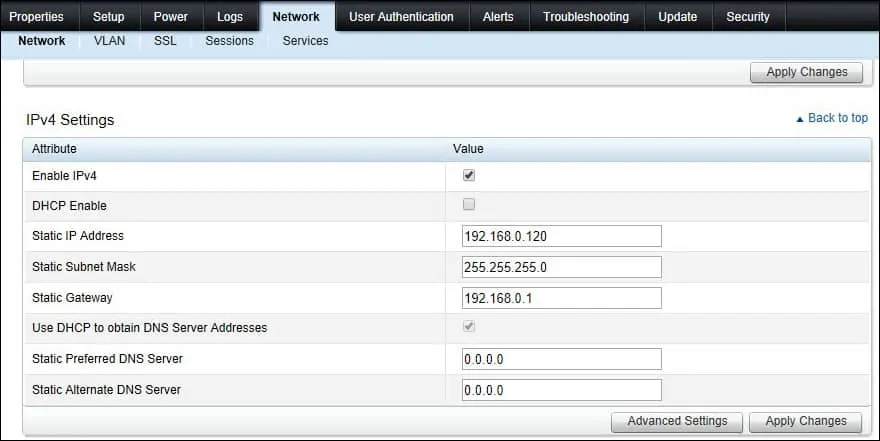
In our example, the RACADM command display the iDrac IP address 192.168.0.120.
Tutorial - Discover iDrac IP address using the Console
This procedure will show you how to view the iDrac IP address configuration using the iDRAC settings utility.
Reboot your Dell server and press the keystroke required to access the iDrac Configuration utility.
In our server, we pressed CTRL +E to access the iDrac utility.
On the iDrac utility, you will be able to see the current iDrac IP address
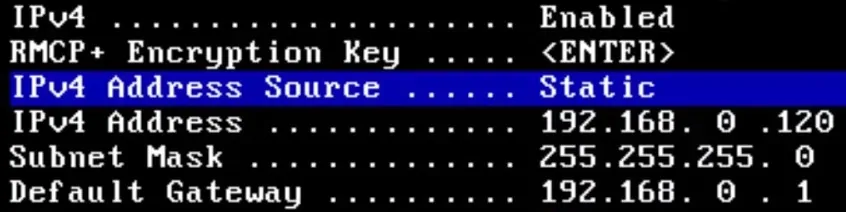
Congratulations You are now able to discover the iDrac IP address.
