Would you like to learn how to reset the iDrac password of the root user on a Dell server? In this tutorial, we are going to show you how to reset the iDrac factory default configuration to recover the root account password of an iDrac interface.
Copyright © 2018-2021 by Techexpert.tips.
All rights reserved. No part of this publication may be reproduced, distributed, or transmitted in any form or by any means without the prior written permission of the publisher.
Equipment list
Here you can find the list of equipment used to create this tutorial.
This link will also show the software list used to create this tutorial.
Dell iDRAC Playlist:
On this page, we offer quick access to a list of videos related to Dell iDRAC.
Don't forget to subscribe to our youtube channel named FKIT.
Dell iDRAC Related Tutorial:
On this page, we offer quick access to a list of tutorials related to Dell iDRAC.
Tutorial - iDrac Password Recovery with Physical Access
This procedure will show you how to reset the iDrac configuration to Factory default if you have physical access to the server.
Press the "i" button on the Dell server front panel for 30 seconds, wait for the cooling fans to start spinning at full speed, and the front LCD panel to turn off.
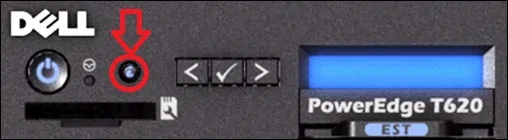
This will restart the iDrac interface using the factory default setting and you can now access the iDrac interface using the root user account and password calvin.
Tutorial - iDrac Password Recovery using RACADM
This procedure will show you how to reset the iDrac configuration to Factory default using the RACADM software.
On the Dell server where the iDrac is located you need to install the Dell software named: Dell OpenManage DRAC Tools.
After installing the software named Dell OpenManage DRAC Tools, you may open a DOS command prompt and use the following command.
This will restart the iDrac interface using the factory default setting and you can now access the iDrac interface using the root user account and password calvin.
Tutorial - iDrac Password Recovery using WINRM
This procedure will show you how to reset the iDrac configuration to Factory default using the Dell iSM software.
On the Dell server where the iDrac is located, you need to enable the WindowsRM command.
After enabling the Winrm feature, you need to install the Dell software named: iDRAC Service Module (iSM)
After installing the software the iSM software, you may open a DOS command prompt and use the following command.
For this command to work the Winrm listener feature must be enabled.
This will restart the iDrac interface using the factory default setting and you can now access the iDrac interface using the root user account and password calvin.
Tutorial - iDrac Password Recovery using Powershell
This procedure will show you how to reset the iDrac configuration to Factory default using the Dell iSM software and the WIndows Powershell.
First, you need to install the Dell software named: iDRAC Service Module (iSM)
After installing the software the iSM software, you may open a POWERSHELL command prompt and use the following command.
This will restart the iDrac interface using the factory default setting and you can now access the iDrac interface using the root user account and password calvin.
