Haluatko oppia asentamaan Bitlockerin Windowsiin? Tässä opetusohjelmassa näytämme sinulle, miten Bitlocker asennetaan tietokoneeseen, jossa on Windows Powershellin avulla.
• Windows 2012 R2
• Windows 2016
• Windows 2019
• Windows 10
• Windows 7
Laiteluettelo
Seuraavassa osassa on luettelo tämän opetusohjelman luomiseen käytetyistä laitteista.
Amazon Associatena ansaitsen ehdot täyttävistä ostoksista.
Aiheeseen liittyvä opetusohjelma - PowerShell
Tällä sivulla tarjoamme nopean pääsyn luetteloon PowerShelliin liittyvistä opetusohjelmista.
Opetusohjelma Powershell - Bitlockerin asentaminen Windows-palvelimeen
Käynnistä järjestelmänvalvojana korotettu Powershell-komentorivi.

Tarkista, onko Bitlocker jo asennettu.
Tässä on komentotulostin.
Asenna Bitlocker Windows-palvelimeen.
Käynnistä tietokone uudelleen.
Onnittelen! Bitlockerin asennus Windows-palvelimeen on valmis.
Opetusohjelma Powershell - Bitlockerin asentaminen Windows 10: een
Käynnistä järjestelmänvalvojana korotettu Powershell-komentorivi.

Tarkista, onko Bitlocker jo asennettu.
Tässä on komentotulostin.
Uusimmissa Windows 10 -versioissa bitlocker on oletusarvoisesti käytössä.
Asenna Bitlocker Windows 10: een.
Käynnistä tietokone uudelleen.
Onnittelen! Olet lopettanut Bitlockerin asennuksen Windows 10: een Powershellin avulla.
Opetusohjelma Powershell - Esimerkki Bitlocker-salauksesta
Käynnistä järjestelmänvalvojana korotettu Powershell-komentorivi.

Salaa paikallinen asema salasanasuojauksella.
Anna haluamasi salasana.
Tarkista Bitlocker-salauksen tila.
Tässä on komentotulostin.
Odota, että aseman salaus on valmis.

Voit poistaa lukituksen kaksoisnapsauttamalla salattua asemaa ja kirjoittamalla salasanan.
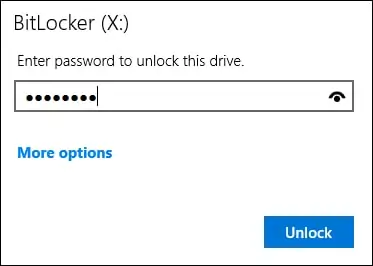
Voit halutessasi luoda palautussalasanan.
Ota huomioon Bitlocker-palautussalasana.
Onnittelen! Olet salannut paikallisen aseman Bitlockerin avulla.
