Souhaitez-vous savoir comment installer IIS et activer la fonctionnalité HTTPS sur un ordinateur exécutant Windows ? Dans ce didacticiel, nous allons vous montrer comment activer HTTPS sur le serveur IIS.
• Windows 2012 R2
• Windows 2016
• Windows 2019
• Fenêtres 2022
• Windows 10
• Windows 11
Didacticiel Windows :
Sur cette page, nous offrons un accès rapide à une liste de tutoriels Windows.
Didacticiel Windows - Installation IIS
Ouvrez l’application Server Manager.
Accédez au menu Gérer et cliquez sur Ajouter des rôles et des fonctionnalités.

Dans l’écran Rôles de serveur, sélectionnez l’option nommée : Serveur Web IIS.
Cliquez sur le bouton Suivant.

Sur l’écran suivant, cliquez sur le bouton Ajouter des fonctionnalités.

Dans l’écran Fonctionnalités, cliquez sur le bouton Suivant.

Dans l’écran du service de rôle, cliquez sur le bouton Suivant.

Dans l’écran Résumé, cliquez sur le bouton Installer.

félicitations! Vous avez terminé l’installation du service IIS sur un ordinateur exécutant Windows 2012.
Didacticiel IIS - Activer le HTTPS
Démarrez l’application nommée : IIS Manager.

Dans l’application IiS Manager, sélectionnez le nom de votre serveur IIS.
Sur la partie droite de l’écran, accédez à l’option nommée : certificats serveur.

Si vous avez déjà un certificat, cliquez sur l’option Importer en haut à droite de l’écran.
Si vous souhaitez générer un certificat auto-signé, sélectionnez l’option nommée : Créer un certificat auto-signé.

Entrez un nom dans le certificat et cliquez sur le bouton OK.

Cliquez avec le bouton droit sur le site Web souhaité et sélectionnez l’option nommée : MODIFIER LES LIAISONS.
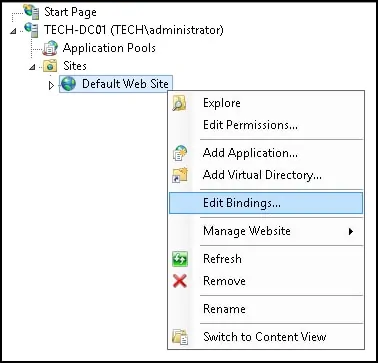
Cliquez sur le bouton Ajouter.
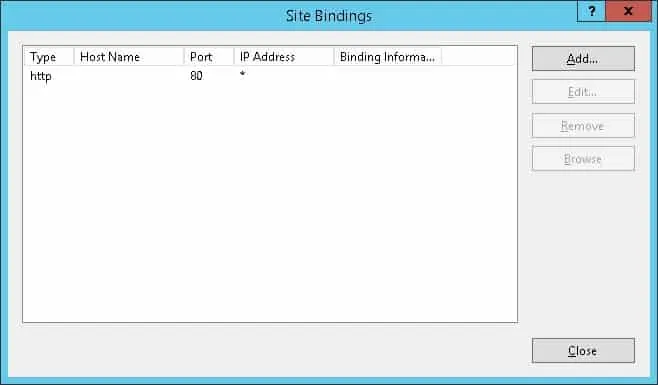
Effectuez la configuration suivante :
• Type - HTTPS
• Adresse IP - Tous non affectés
• Port - 443
• Certificat SSL - Sélectionnez le certificat souhaité
Cliquez sur le bouton OK.
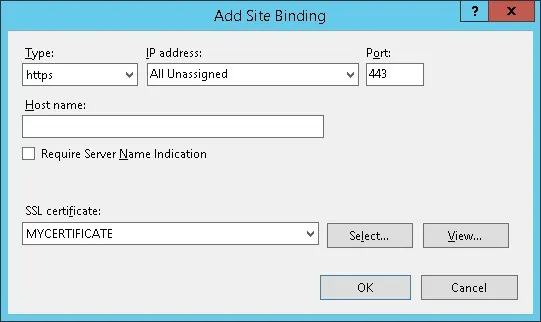
Sur le serveur IIS, ouvrez votre navigateur et entrez l’adresse IP de votre serveur Web à l’aide du protocole HTTPS.
Dans notre exemple, l’URL suivante a été saisie dans le navigateur :
• https://127.0.0.1
La page HTTPS doit être présentée.

félicitations! Vous avez configuré avec succès la fonctionnalité HTTPS sur le serveur IIS.
