Souhaitez-vous apprendre à effectuer la configuration de proxy sortant Pfsense? Dans ce tutoriel, nous allons configurer notre serveur Pfsense derrière un proxy pour accéder à Internet et télécharger les paquets Pfsense et plugins.
Pfsense 2.4.4-p3
PFsense Tutoriel connexe:
Sur cette page, nous offrons un accès rapide à une liste de tutoriels liés à pfSense.
PFSense - Configuration proxy sortante
Ouvrez un logiciel de navigateur, entrez l’adresse IP de votre pare-feu Pfsense et accédez à l’interface Web.
Dans notre exemple, l’URL suivante a été saisie dans le navigateur :
https://192.168.15.30
L’interface web Pfsense doit être présentée.

Sur l’écran rapide, entrez les informations de connexion Pfsense Default Password.
• Username: admin
Mot de passe: pfsense
Après une connexion réussie, vous serez envoyé au tableau de bord Pfsense.

Accédez au menu Pfsense System et sélectionnez l’option Advanced.
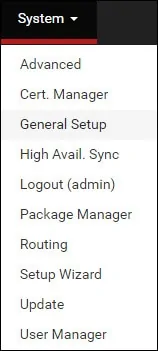
Accédez à l’onglet Divers et effectuez la configuration suivante :
URL proxy - L’adresse IP du serveur Proxy.
Port proxy - entrez le port TCP de votre serveur proxy.
Nom d’utilisateur proxy - Optionnellement, entrez le nom d’utilisateur proxy.
Mot de passe proxy - Optionnellement, entrez le mot de passe proxy.
Cliquez sur le bouton Enregistrer pour modifier la configuration de proxy sortant e pfsense.

Dans notre exemple, nous avons mis le serveur proxy 192.168.10.10 en utilisant le port 3128.
Dans notre exemple, nous authentifions l’accès proxy à l’aide du nom d’utilisateur bruno et du mot de passe kamisama123.
Pour tester la configuration proxy HTTP, essayez de mettre à jour votre pare-feu Pfsense ou d’installer un paquet.
Vous devrez peut-être redémarrer votre pare-feu.
félicitations! Vous avez configuré le serveur Pfsense pour travailler sur un serveur proxy.
