Souhaitez-vous apprendre à configurer la fonction Pfsense Vlan ? Dans ce tutoriel, nous allons vous montrer comment effectuer une configuration Vlan sur un serveur Pfsense.
Pfsense 2.4.4-p3
Voici une liste des interfaces existantes sur notre serveur Pfsense avant notre configuration :
WAN - 200.200.200.200
LAN - 192.168.1.1
Dans notre exemple, nous allons créer une sous-interface VLAN nommée OPT1 sur l’interface PHYSIQUE LAN.
La sous-interface nommée OPT1 sera membre du VLAN 10 et utilisera l’adresse IP 192.168.10.1:
Voici une liste des interfaces sur notre serveur Pfsense après notre configuration :
WAN - 200.200.200.200
LAN - 192.168.1.1
OPT1 - 192.168.10.1
PFsense Tutoriel connexe:
Sur cette page, nous offrons un accès rapide à une liste de tutoriels liés à pfSense.
PFSense - Vlan Configuration
Ouvrez un logiciel de navigateur, entrez l’adresse IP de votre pare-feu Pfsense et accédez à l’interface Web.
Dans notre exemple, l’URL suivante a été saisie dans le navigateur :
https://192.168.1.30
L’interface web Pfsense doit être présentée.

Sur l’écran rapide, entrez les informations de connexion Pfsense Default Password.
• Username: admin
Mot de passe: pfsense
Après une connexion réussie, vous serez envoyé au tableau de bord Pfsense.

Accédez au menu Pfsense Interfaces et sélectionnez l’option Affectations.
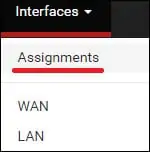
Accédez à l’onglet VLAN et cliquez sur le bouton Ajouter.
Sur l’écran VLAN, effectuez les configurations suivantes :
Interfaces parent - Sélectionnez l’interface physique
- Étiquette VLAN - Entrez le numéro d’identification VLAN
Description - Entrez une description en option
Cliquez sur le bouton Enregistrer pour créer le pfsense Vlan.
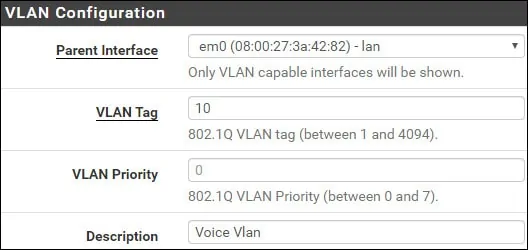
Sur l’onglet Affectations d’interface, sélectionnez la nouvelle interface Vlan et cliquez sur le bouton Ajouter.
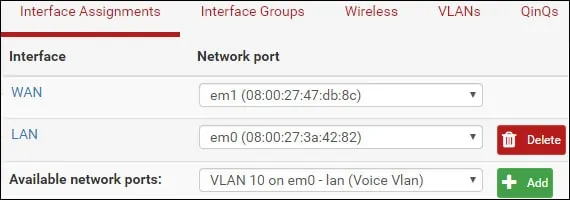
Dans notre exemple, le Vlan 10 a été affecté à notre pare-feu Pfsense en utilisant le nom OPT1.
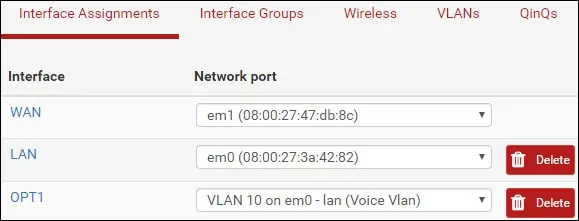
Accédez au menu Pfsense Interfaces et sélectionnez le nouveau nom d’interface Vlan.
Dans notre exemple, nous avons sélectionné l’interface OPT1.
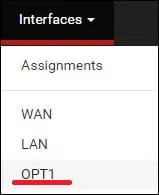
Sur la zone de configuration générale, effectuez la configuration suivante :
Activer - Oui
Description - En option, vous pouvez changer le nom de l’interface Vlan
Type de configuration IPv4 - IPV4 statique
Type de configuration IPv6 - Aucun
Vitesse et duplex - Défaut
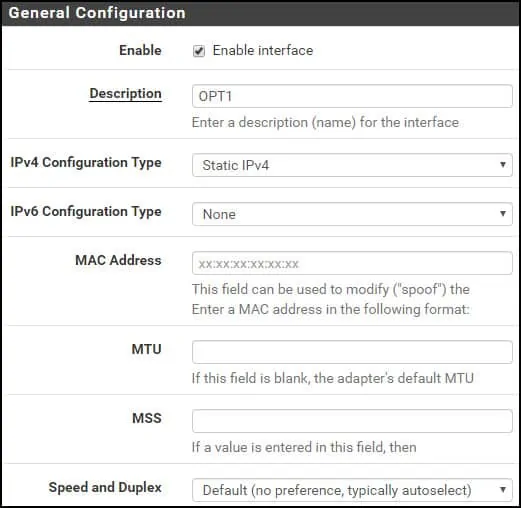
Sur la zone de configuration Statique IPv4, effectuez la configuration suivante :
IPv4 Adresse - Configurer l’adresse IP et le netmask de l’interface VLAN
Cliquez sur le bouton Enregistrer.
Cliquez sur le bouton Appliquer les changements.
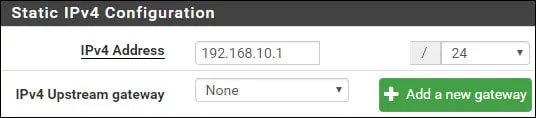
félicitations! Vous avez terminé la configuration Pfsense Vlan.
Gardez à l’esprit que vous devez créer des règles de pare-feu pour permettre à la nouvelle interface VLAN de communiquer.
Tutorial - Configuration VLAN sur Cisco Switch
Maintenant, vous devez effectuer la configuration du tronc Vlan sur le commutateur réseau.
Dans notre exemple, nous allons montrer comment effectuer la configuration Vlan sur un modèle Cisco Catalyst Switch 2960.
Sur l’écran rapide, entrez les informations de connexion administrative.
Utilisez la commande terminale configurée pour entrer dans le mode de configuration.
Créez un nouveau vlan, sélectionnez un numéro d’identification et ajoutez une brève description.
Accédez au mode de configuration de l’interface et configurez le port Switch comme un tronc.
Ajoutez la liste des Vlans autorisés à utiliser ce tronc.
Dans notre exemple, le port Switch 40 a été configuré comme un tronc.
Les Vlans suivants ont été autorisés à utiliser ce port comme un tronc: 1 et 10.
Vlan 1 est le VLAN natif par défaut de Cisco Switches.
N’oubliez pas d’enregistrer votre configuration de coffre Switch
Connectez l’interface PFsense LAN au port Cisco Switch numéro 40.
Le trafic provenant de l’interface Pfsense LAN n’aura pas de balise VLAN et sera membre du VLAN 1 natif de Cisco Switch.
Le trafic provenant de l’interface Pfsense OPT1 aura le tag VLAN 10 et sera membre du Cisco Switch VLAN 10.
