Voulez-vous apprendre à installer Bitlocker sur Windows? Dans ce tutoriel, nous allons vous montrer comment installer Bitlocker sur un ordinateur exécutant Windows à l’aide de Powershell.
• Windows 2012 R2
• Windows 2016
• Windows 2019
• Windows 10
• Windows 7
Liste des équipements
La section suivante présente la liste des équipements utilisés pour créer ce didacticiel.
En tant qu’associé Amazon, je gagne des achats admissibles.
Tutoriel connexe - PowerShell
Sur cette page, nous offrons un accès rapide à une liste de tutoriels liés à PowerShell.
Tutoriel Powershell - Installation de Bitlocker sur un serveur Windows
En tant qu’administrateur, démarrez une ligne de commande Powershell élevée.

Vérifiez si Bitlocker est déjà installé.
Voici la sortie de commande.
Installez Bitlocker sur le serveur Windows.
Redémarrez l’ordinateur.
félicitations! Vous avez terminé l’installation de Bitlocker sur le serveur Windows.
Tutoriel Powershell - Installation de Bitlocker sur Windows 10
En tant qu’administrateur, démarrez une ligne de commande Powershell élevée.

Vérifiez si Bitlocker est déjà installé.
Voici la sortie de commande.
Les dernières versions de Windows 10 ont Bitlocker activé par défaut.
Installez Bitlocker sur Windows 10.
Redémarrez l’ordinateur.
félicitations! Vous avez terminé l’installation de Bitlocker sur Windows 10 à l’aide de Powershell.
Didacticiel Powershell - Exemple de chiffrement Bitlocker
En tant qu’administrateur, démarrez une ligne de commande Powershell élevée.

Chiffrez un lecteur local à l’aide de la protection par mot de passe.
Entrez le mot de passe souhaité.
Vérifiez l’état de chiffrement Bitlocker.
Voici la sortie de commande.
Attendez la fin du chiffrement du lecteur.

Pour déverrouiller, double-cliquez sur le lecteur chiffré et entrez le mot de passe.
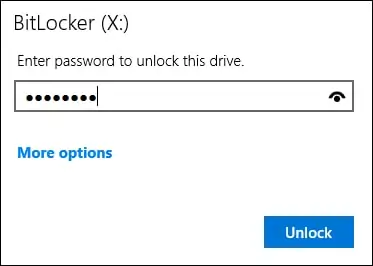
Si vous le souhaitez, créez un mot de passe de récupération.
Prenez note du mot de passe de récupération Bitlocker.
félicitations! Vous avez chiffré un lecteur local à l’aide de Bitlocker.
