Souhaitez-vous apprendre à utiliser la configuration de zabbix E-mail Notification Setup? Dans ce tutoriel, nous allons vous montrer comment configurer Zabbix pour envoyer des e-mails lorsqu’un déclencheur d’alerte est activé.
• Zabbix 3.4.12
Liste des équipements
Ici, vous pouvez trouver la liste des équipements utilisés pour créer ce tutoriel.
Ce lien affichera également la liste logicielle utilisée pour créer ce tutoriel.
Liste de lecture Zabbix:
Sur cette page, nous offrons un accès rapide à une liste de vidéos liées à l’installation Zabbix.
N’oubliez pas de vous abonner à notre chaîne youtube nommée FKIT.
Tutoriel zabbix connexes:
Sur cette page, nous offrons un accès rapide à une liste de tutoriels liés à l’installation Zabbix.
Tutoriel - Intégration Gmail
Tout d’abord, nous devons activer votre compte Gmail pour recevoir des connexions de programmes externes.
Ouvrez votre navigateur et accédez à votre compte Gmail.
Dans notre exemple, l’URL suivante a été saisie dans le navigateur :
Sur l’écran de connexion, entrez votre nom d’utilisateur et mot de passe Gmail.

Après la connexion, vous devez accéder à l’URL suivante :
• https://myaccount.google.com/lesssecureapps
Sélectionnez l’option permettant d’activer l’utilisation d’applications moins sécurisées.

Maintenant, nous devons tester si nous pouvons utiliser la ligne de commande Linux pour envoyer un e-mail à l’aide de Gmail.
Utilisez la commande suivante pour installer les paquets requis.
Modifiez le fichier de configuration SSMTP pour vous connecter à notre compte Gmail.
Dans notre exemple, nous utilisons le compte Gmail virtualcoin.videos@gmail.com.
Dans notre exemple, le compte Gmail virtualcoin.videos@gmail.com utilise le mot de passe kamisama123.
Vous devez modifier le compte Gmail et le mot de passe pour refléter votre compte.
Utilisez la commande suivante pour envoyer un e-mail à l’aide de la ligne de commande.
Vérifiez dans votre boîte de réception Gmail le message de test que vous venez d’envoyer.

Si le test a réussi, vous pouvez passer à la section suivante de ce didacticiel.
Si le test a échoué, le message suivant peut s’afficher.
• ssmtp : Échec de l’autorisation (534 5.7.14 https://support.google.com/mail/answer/78754 v24-v6sm2921112pfl.31 - gsmtp)
Pour résoudre ce problème, vous devez accéder à l’URL suivante .
• https://accounts.google.com/DisplayUnlockCaptcha
Sélectionnez l’option pour débloquer votre compte.

Réessayez d’envoyer l’e-mail à l’aide de la ligne de commande.
Si le test a réussi, vous pouvez passer à la section suivante de ce didacticiel.
Tutoriel - Configuration de la notification par e-mail Zabbix
Ouvrez votre navigateur et entrez l’adresse IP de votre serveur Web plus /zabbix.
Dans notre exemple, l’URL suivante a été saisie dans le navigateur :
http://35.162.85.57/zabbix
Sur l’écran de connexion, utilisez le nom d’utilisateur par défaut et le mot de passe par défaut.
• Default Username: Admin
• Default Password: zabbix

Après une connexion réussie, vous serez envoyé au tableau de bord Zabbix.

Sur l’écran du tableau de bord, accédez au menu Administration et sélectionnez l’option Types de médias.

Localisez et cliquez sur l’option nommée Email.

Dans l’écran Propriétés de l’e-mail, vous devez entrer la configuration suivante.
Serveur SMTP - Entrez l’adresse IP du serveur de messagerie ou le nom host.
• Port du serveur SMTP - Entrez le port TCP SMTP du serveur de messagerie.
• SMTP helo - Entrez le nom de domaine de votre adresse e-mail.
• E-mail SMTP - L’adresse e-mail qui enverra les notifications Zabbix.
• Sécurité de la connexion - Protocole de sécurité à utiliser pour se connecter au serveur de messagerie.
• Authentification - Le nom d’utilisateur et le mot de passe du compte de messagerie qui enverra des notifications Zabbix.
Voici l’image originale, avant notre configuration.
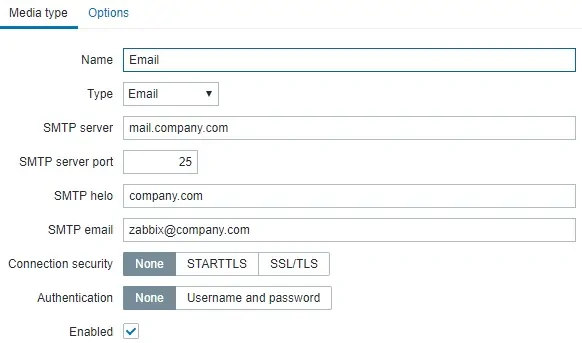
Voici la nouvelle image avec notre configuration.
• Serveur SMTP - SMTP.GMAIL.COM
• Port du serveur SMTP - 465
• SMTP helo - gmail.com
• E-mail SMTP - virtualcoin.videos@gmail.com
• Sécurité de connexion - SSL/TLS
• Nom d’utilisateur d’authentification - virtualcoin.videos@gmail.com
• Mot de passe d’authentification - kamisama123
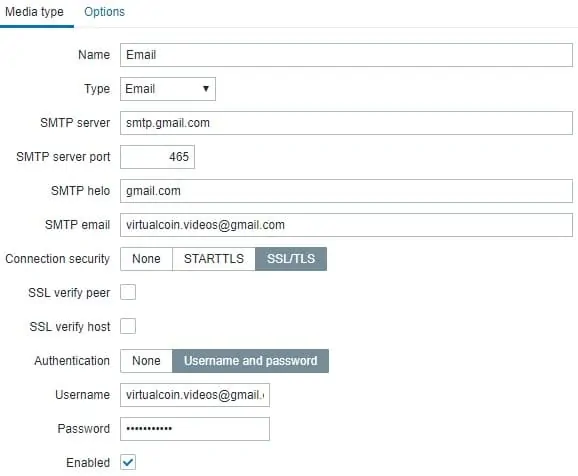
Cliquez sur le bouton Mise à jour.
Sur l’écran du tableau de bord, accédez au menu Configuration et sélectionnez l’option Action.

Recherchez et l’option nommée : Signaler les problèmes aux administrateurs Zabbix
Pour activer cette action, vous devez cliquer sur le mot Désactivé en rouge.

Il activera le mot Activé en vert.

Cela configurera Zabbi pour envoyer des notifications par courrier électronique aux utilisateurs membres du groupe Administrateur Zabbix.
Par défaut, seul l’utilisateur Admin est membre du groupe Administrateurs Zabbix.
Par défaut, l’utilisateur Admin n’a pas d’adresse e-mail associée au compte.
Maintenant, nous devons associer une adresse e-mail au compte Admin.
Connectez-vous sur l’interface Web zabbix en tant qu’utilisateur Admin.
Dans la partie supérieure droite de l’écran, accédez aux paramètres du profil utilisateur.
Sur l’écran du profil utilisateur, accédez à l’onglet Média et ajoutez une nouvelle configuration de messagerie.
Voici une image avec notre configuration.
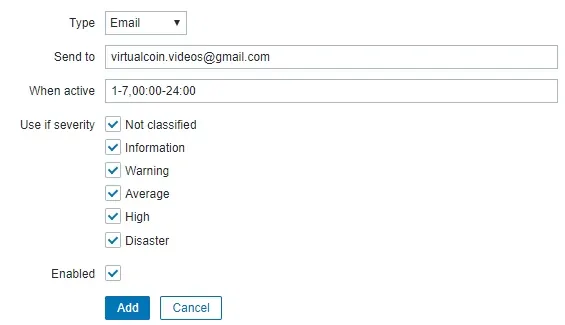
Voici le résumé de la configuration de la messagerie de l’utilisateur Admin.
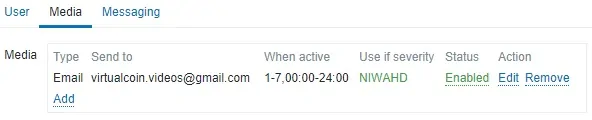
félicitations! Vous avez configuré la notification par e-mail du serveur Zabbix
Tutoriel - Test de la notification Zabbix
Maintenant, nous allons vous montrer comment tester votre configuration de notification de déclenchement.
Dans notre exemple, nous allons créer un faux problème ICMP.
Sur l’écran du tableau de bord, accédez au menu Configuration et sélectionnez l’option Hôte.

En haut à droite de l’écran, cliquez sur le bouton Créer l’hôte.
Sur l’écran de configuration de l’hôte, vous devrez saisir les informations suivantes :
• Nom d’hôte - TEST
• Nom d’hôte visible - TEST
• Nouveau groupe - TEST
• Interface de l’agent - 5.5.5.5

Accédez à l’onglet Modèles et ajoutez le modèle suivant.
• Module de modèle ICMP Ping

Une fois la configuration de l’hôte terminée, revenez à l’écran initial du tableau de bord Zabbix et attendez 5 minutes.
Attendez que le déclencheur du problème ICMP s’active.

Jetez un coup d’œil à la boîte de réception de l’utilisateur Admin.
Vérifiez si le serveur Zabbix vous a envoyé une notification par e-mail signalant ce problème.
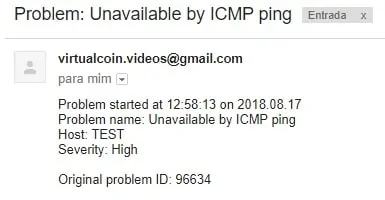
félicitations! Vous avez testé avec succès votre notification par e-mail Zabbix.
