TP-LINK ARCHER C6 AC1200 ワイヤレス ルータをアクセス ポイント モードで設定する方法を学習しますか? このチュートリアルでは、アクセス ポイントとしてのみ AC1200 ルータを設定します。
• TP-LINK ARCHER C6 AC1200 - Version 2.0
ハードウェアリスト:
次のセクションでは、このチュートリアルの作成に使用される機器の一覧を示します。
上記のハードウェアの一部は、Amazonのウェブサイトで見つけることができます。
TPLINK - 関連チュートリアル:
このページでは、TP-LINKに関連するチュートリアルのリストにすばやくアクセスできます。
Archer C6 AC1200 - アクセスポイントモードの設定
ブラウザを開き、ワイヤレスルーターのIPアドレスを入力します。
この例では、ブラウザに次の URL が入力されています。
•http://192.168.0.1
AC1200 Webインターフェイスを提示する必要があります。
ログイン画面で、管理パスワードを入力します。

画面上部の [詳細設定] タブにアクセスします。

操作モードメニューにアクセスします。
アクセスポイントモードを選択し、[保存]ボタンをクリックします。
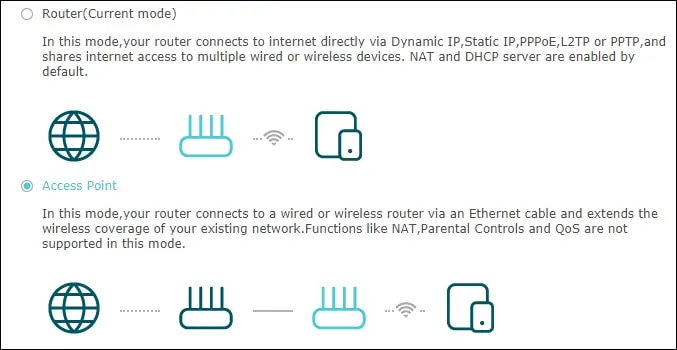
ワイヤレス ルータはアクセス ポイント モードで再起動します。
ブラウザを開き、ワイヤレスルーターのIPアドレスを入力します。
この例では、ブラウザに次の URL が入力されています。
•http://192.168.0.1
ログイン画面で、管理パスワードを入力します。

希望のワイヤレス ネットワーク名を入力します。
この例では、TPLINK という名前のワイヤレス ネットワークが 2.4 GHz 帯域を使用して作成されています。
この例では、5 GHz 帯域を使用して TPLINK_5G という名前のワイヤレス ネットワークを作成しました。
無線ネットワークに設定されたパスワードはKAMISAMA123でした。
[次へ]ボタンをクリックします。
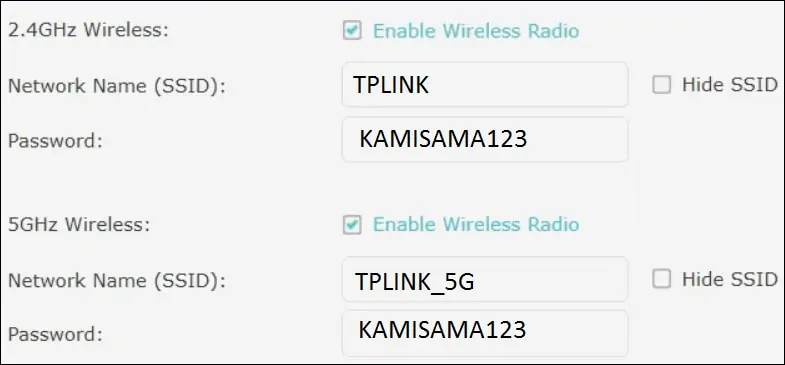
構成の概要を確認し、[保存] ボタンをクリックします。
これで、アクセス ポイント モードで AC1200 ルータの設定が完了しました。
アーチャー C6 AC1200 - IP アドレスの変更
デバイスの IP アドレスを変更する必要がある場合は、画面上部の [詳細設定] タブにアクセスします。

[ネットワーク] メニューにアクセスし、[LAN] オプションを選択します。
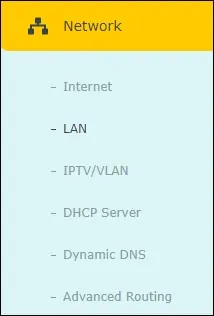
目的のネットワーク構成を入力し、[保存]ボタンをクリックします。
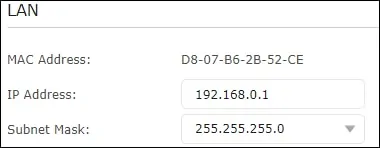
これで、アクセス ポイント モードで AC1200 ルータの IP アドレスを変更できます。
