TP-LINK ARCHER C6 AC1200 でアクティブ ディレクトリ認証を設定する方法を学習しますか? このチュートリアルでは、Active Directory 上の Radius プロトコルを使用してユーザーを認証するように AC1200 ルーターを構成する方法を示します。
• TP-LINK ARCHER C6 AC1200 - Version 2.0
• Windows 2012 R2
Radius プロトコルを使用して、アクティブ ディレクトリ認証を実行します。
この例では、RADIUS サーバーの IP アドレスは 192.168.0.200 です。
この例では、AC1200 IP アドレスは 192.168.0.1 です。
ハードウェアリスト:
次のセクションでは、このチュートリアルの作成に使用される機器の一覧を示します。
上記のハードウェアの一部は、Amazonのウェブサイトで見つけることができます。
TPLINK - 関連チュートリアル:
このページでは、TP-LINKに関連するチュートリアルのリストにすばやくアクセスできます。
チュートリアル - Windows 上の RADIUS サーバのインストール
IP - 192.168.0.200
• オペラシステム - Windows 2012 R2
• Hostname - TECH-DC01
• アクティブディレクトリドメイン: TECH.LOCAL
サーバー マネージャー アプリケーションを開きます。
[管理] メニューにアクセスし、[ロールと機能の追加] をクリックします。

[サーバーロール] 画面にアクセスし、[ネットワーク ポリシーとアクセス サービス] オプションを選択します。
[次へ]ボタンをクリックします。

次の画面で、[機能の追加] ボタンをクリックします。

[役割サービス] 画面で、[次へ] ボタンをクリックします。

次の画面で、[インストール]ボタンをクリックします。

Windows 2012 での Radius サーバーのインストールが完了しました。
チュートリアル RADIUS サーバ - アクティブ ディレクトリ統合
次に、Active ディレクトリに少なくとも 1 つのアカウントを作成する必要があります。
ADMIN アカウントは、AC1200 ルータのワイヤレス ネットワークに接続するために使用されます。
ドメイン コントローラーで、次の名前のアプリケーションを開きます: Active Directory ユーザーとコンピューター
Users コンテナ内に新しいアカウントを作成します。

次の名前の新しいアカウントを作成します: ADMIN
ADMIN: 123qwe123 に設定されたパスワード。
このアカウントは、AC1200 ルータのワイヤレス ネットワークに接続するために使用されます。


これで、必要なアクティブ ディレクトリ アカウントが作成されました。
次に、少なくとも 1 つのグループを Active ディレクトリに作成する必要があります。
ドメイン コントローラーで、次の名前のアプリケーションを開きます: Active Directory ユーザーとコンピューター
Users コンテナ内に新しいグループを作成します。

という名前の新しいグループを作成します: WIRELESS-USERS.
このグループのメンバーは、AC1200 ルータのワイヤレス ネットワークに接続できます。
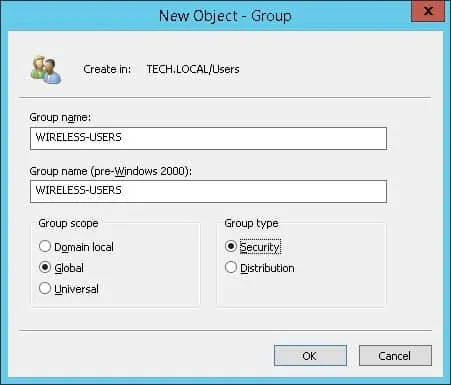
大事な! 管理者アカウントを WIRELESS-USERS グループのメンバーとして追加します。
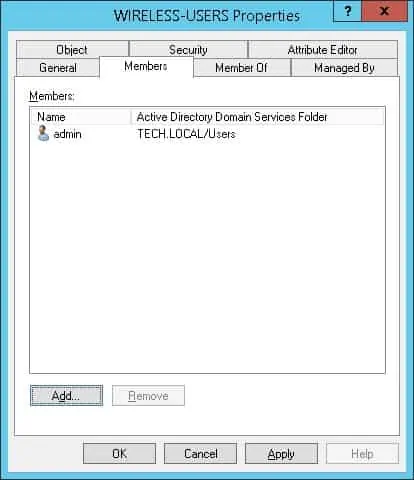
これで、必要なアクティブ ディレクトリ グループが作成されました。
チュートリアル RADIUS サーバ - クライアント デバイスの追加
Radius サーバで、次のアプリケーションを開きます。
アクティブ ディレクトリ データベースで Radius サーバを認証する必要があります。
NPS(ローカル) を右クリックし、アクティブ ディレクトリにサーバーを登録する] オプションを選択します。

確認画面で、[OK]ボタンをクリックします。
次に、Radius クライアントを構成する必要があります。
Radius クライアントは Radius サーバーから認証を要求できるデバイスです。
大事な! Radius クライアントと Radius ユーザを混同しないでください。
[Radiusクライアント]フォルダを右クリックし、[新規]オプションを選択します。
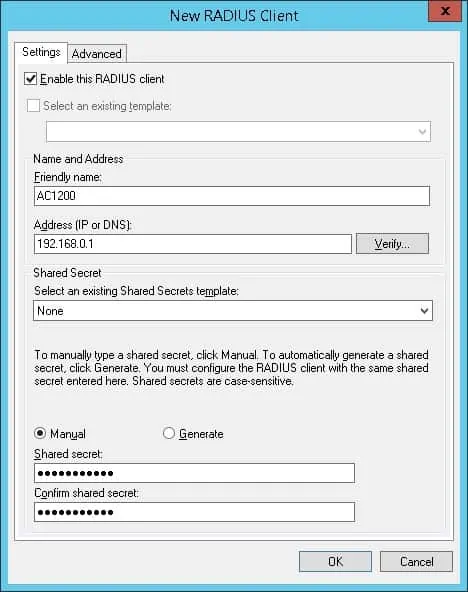
次に、AC1200 ルータが Radius サーバに接続できるように設定されたクライアントの例を示します。
次の構成を設定する必要があります。
• デバイスにフレンドリ名 - ワイヤレスルーターに説明を追加します。
• デバイス IP アドレス - AC1200 ルーターの IP アドレス。
•デバイス共有秘密 - 神サムマ123。
共有シークレットは、デバイスが Radius サーバを使用することを承認するために使用されます。
Radius クライアントの構成が完了しました。
チュートリアル RADIUS サーバ - ネットワーク ポリシーの設定
ここで、認証を許可するネットワークポリティを作成する必要があります。
[ネットワーク ポリシー] フォルダを右クリックし、[新規] オプションを選択します。
ネットワーク ポリシーの名前を入力し、[次へ] をクリックします。

[条件の追加] ボタンをクリックします。
ワイヤレス ユーザー グループのメンバーの認証を許可します。
[ユーザー グループ] オプションを選択し、[追加] ボタンをクリックします。

[グループの追加] ボタンをクリックし、WIRELESS-USERS グループを見つけます。
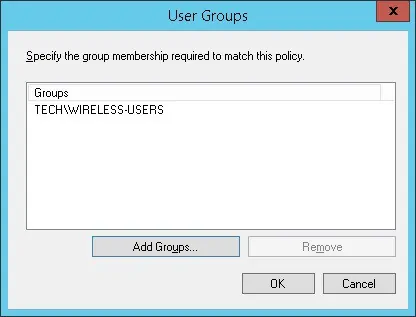
[アクセス許可] オプションを選択し、[次へ] ボタンをクリックします。
これにより、RADIUS サーバーで WIRELESS-USERS グループのメンバが認証できるようになります。

[認証方法] 画面で、[暗号化されていない認証 (PAP、SPAP)] オプションを選択します。

次の警告が表示された場合は、[いいえ]ボタンをクリックします。

概要画面が表示されるまで[次へ]ボタンをクリックします。
[Radiusサーバの設定]の概要を確認し、[完了]ボタンをクリックします。
おめでとう! Radius サーバの設定が完了しました。
射手C6 AC1200 - 半径認証
ブラウザを開き、ワイヤレスルーターのIPアドレスを入力します。
この例では、ブラウザに次の URL が入力されています。
•http://192.168.0.1
AC1200 Webインターフェイスを提示する必要があります。
ログイン画面で、管理パスワードを入力します。

画面上部の [詳細設定] タブにアクセスします。

ワイヤレスメニューにアクセスし、ワイヤレス設定オプションを選択します。

[ワイヤレス設定]画面で、次の設定を行います。
• ワイヤレス無線を有効にする - はい。
• ネットワーク名 - 必要な SSID 名を入力します。
• セキュリティ - WPA2-エンタープライズ
• バージョン - WPA2-PSK.
• 暗号化 - AES.
• RADIUS サーバ IP - RADIUS サーバの IP アドレス。
• 半径ポート - 1812。
• Radius パスワード - Radius サーバで設定されたデバイス シークレット。
[保存] ボタンをクリックします。

デバイスを新しいワイヤレス ネットワークに接続してみます。
Radius サーバーで構成されているユーザー名とパスワードを使用します。
この例では、次の資格情報を使用して認証を行うことができました。
これで、AC1200 ルータでアクティブ ディレクトリ認証が構成されました。
