Gostaria de aprender como configurar a autenticação do Active Directory no TP-LINK ARCHER C6 AC1200? Neste tutorial, mostraremos como configurar o roteador AC1200 para autenticar usuários usando o protocolo Radius no Active Directory.
• TP-LINK ARCHER C6 AC1200 - Version 2.0
• Windows 2012 R2
Vamos usar o protocolo Radius para realizar a autenticação no Active Directory.
Em nosso exemplo, o endereço IP do servidor Radius é 192.168.0.200.
Em nosso exemplo, o endereço IP do AC1200 é 192.168.0.1.
Lista de hardware:
A seção a seguir apresenta a lista de equipamentos usados para criar este tutorial.
Cada pedaço de hardware listado acima pode ser encontrado no site da Amazon.
TPLINK - Tutorial Relacionado:
Nesta página, oferecemos acesso rápido a uma lista de tutoriais relacionados ao TP-LINK.
Tutorial - Instalação do servidor radius no Windows
• IP - 192.168.0.200
• Sistema Operacional - Windows 2012 R2
• Nome de host - TECH-DC01
• Domínio do AD: TECNOLOGIA. Local
Abra o aplicativo Server Manager.
Acesse o menu Gerenciar e clique em Adicionar funções e recursos.

Acesse a tela de funções do Servidor, selecione a opção Política de Rede e Serviço de Acesso.
Clique no botão Next.

Na tela a seguir, clique no botão Adicionar recursos.

Na tela de serviço Role, clique no Botão Next.

Na tela seguinte, clique no botão Instalar.

Você terminou a instalação do servidor Radius no Windows 2012.
Tutorial Radius Server - Integração com Active directory
Em seguida, precisamos criar pelo menos 1 conta no Active Directory.
A conta ADMIN será usada para se conectar à rede sem fio do roteador AC1200.
No controlador de domínio, abra o aplicativo chamado: Usuários e Computadores do Active Directory.
Crie uma nova conta dentro do contêiner usuários.

Crie uma nova conta chamada: ADMIN
Senha configurada para ADMIN: 123qwe123.
Essa conta será usada para se conectar à rede sem fio do roteador AC1200.


Parabéns, você criou as contas necessárias do Active Directory.
Em seguida, precisamos criar pelo menos 1 grupo no diretório Ativo.
No controlador de domínio, abra o aplicativo chamado: Usuários e Computadores do Active Directory.
Crie um novo grupo dentro do contêiner Usuários.

Crie um novo grupo chamado: WIRELESS-USERS.
Os membros deste grupo poderão se conectar à rede sem fio do roteador AC1200.
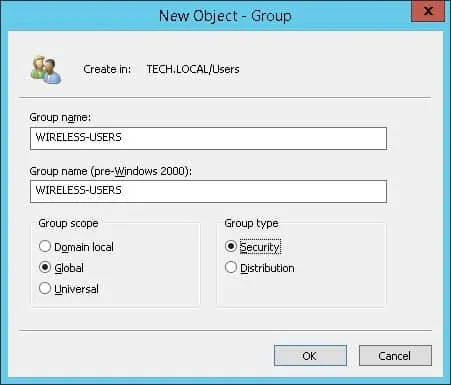
Importante! Adicione a conta ADMIN como membro do grupo WIRELESS-USERS.
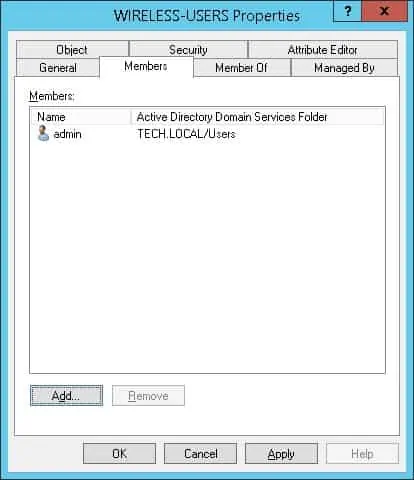
Parabéns, você criou os grupos do Active directory necessários.
Tutorial Radius Server - Adicionar dispositivos clientes
No servidor Radius, abra o aplicativo chamado: Servidor de Política de Rede
Você precisa autorizar o servidor Radius no Active Directory.
Clique com o botão direito de clicar em NPS(LOCAL) e selecionar o servidor De Registro na opção Active Directory.

Na tela de confirmação, clique no botão OK.
Em seguida, você precisa configurar clientes Radius.
Os clientes radius são dispositivos que serão autorizados a solicitar autenticação do servidor Radius.
Importante! Não confunda clientes radius com usuários do Radius.
Clique na pasta Radius Clients e selecione a nova opção.
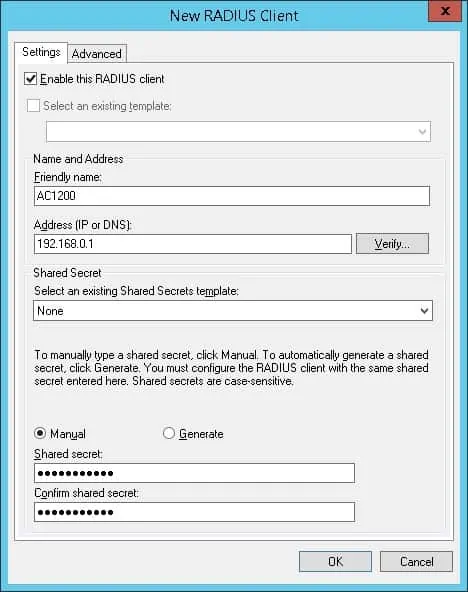
Aqui está um exemplo de um cliente configurado para permitir que o roteador AC1200 se conecte ao servidor Radius.
Você precisa definir a seguinte configuração:
• Nome amigável para o dispositivo - Adicione uma descrição ao seu roteador sem fio.
• Endereço IP do dispositivo - endereço IP do roteador AC1200.
• Segredo compartilhado do dispositivo - kamisama123.
O segredo compartilhado será usado para autorizar o dispositivo a usar o servidor Radius.
Você terminou a configuração do cliente Radius.
Tutorial Radius Server - Configurar uma diretiva de rede
Agora, você precisa criar uma Política de Rede para permitir a autenticação.
Clique corretamente na pasta Políticas de Rede e selecione a nova opção.
Digite um nome na política da rede e clique no botão Next.

Clique no botão Adicionar condição.
Vamos permitir que os membros do grupo WIRELESS-USERS façam a autenticação.
Selecione a opção do grupo usuário e clique no botão Adicionar.

Clique no botão Adicionar grupos e localize o grupo WIRELESS-USERS.
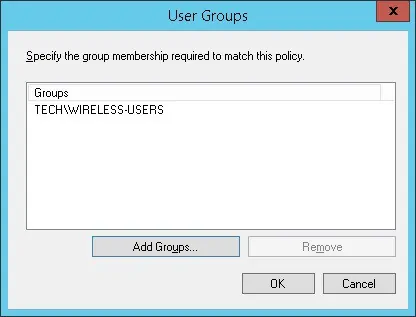
Selecione a opção Access concedida e clique no botão Next.
Isso permitirá que os membros do grupo WIRELESS-USERS se autentiquem no servidor Radius.

Na tela métodos de autenticação, selecione a opção autenticação não criptografada (PAP, SPAP).

Se o aviso a seguir for apresentado, clique no botão Não.

Clique no botão Seguinte até que a tela de resumo seja exibida.
Verifique o resumo da configuração do servidor Radius e clique no botão Acabamento.
Parabéns! Você terminou a configuração do servidor Radius.
Archer C6 AC1200 - Autenticação Radius
Abra seu navegador e digite o endereço IP do seu roteador sem fio.
Em nosso exemplo, a seguinte URL foi inserida no Navegador:
• http://192.168.0.1
A interface web AC1200 deve ser apresentada.
Na tela de login, digite a senha de gerenciamento.

Acesse a guia Avançado na parte superior da tela.

Acesse o menu WIRELESS e selecione a opção CONFIGURAÇÕES SEM FIO.

Na tela de configurações sem fio, execute a seguinte configuração:
• Ativar rádio sem fio - Sim.
• Nome da rede - digite o nome SSID desejado.
• Segurança - WPA2-Enterprise.
• Versão - WPA2-PSK.
• Criptografia - AES.
• IP do servidor Radius - O endereço IP do servidor Radius.
• Porta Radius - 1812.
• Senha do Radius - O segredo do dispositivo configurado no servidor Radius.
Clique no botão Salvar.

Tente conectar um dispositivo à nova rede sem fio.
Use o nome de usuário e a senha configurados no servidor Radius.
Em nosso exemplo, conseguimos autenticar usando as seguintes credenciais.
Parabéns, você configurou a autenticação do Active Directory no roteador AC1200.
