TP-LINK ARCHER C6 AC1200の設定をバックアップする方法を学びませんか? このチュートリアルでは、AC1200 ルータの設定をバックアップします。
• TP-LINK ARCHER C6 AC1200 - Version 2.0
ハードウェアリスト:
次のセクションでは、このチュートリアルの作成に使用される機器の一覧を示します。
上記のハードウェアの一部は、Amazonのウェブサイトで見つけることができます。
TPLINK - 関連チュートリアル:
このページでは、TP-LINKに関連するチュートリアルのリストにすばやくアクセスできます。
Archer C6 AC1200 - 構成バックアップ
ブラウザを開き、ワイヤレスルーターのIPアドレスを入力します。
この例では、ブラウザに次の URL が入力されています。
•http://192.168.0.1
AC1200 Webインターフェイスを提示する必要があります。
ログイン画面で、管理パスワードを入力します。

画面上部の [詳細設定] タブにアクセスします。

システム ツール メニューにアクセスし、[バックアップと復元] オプションを選択します。
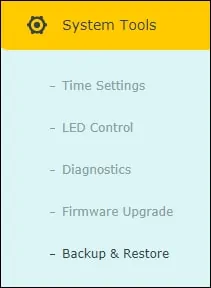
[バックアップ]ボタンをクリックし、設定のコピーを保存します。

これで、AC1200 ルータの設定バックアップが完了しました。
Archer C6 AC1200 - バックアップを復元する
ブラウザを開き、ワイヤレスルーターのIPアドレスを入力します。
この例では、ブラウザに次の URL が入力されています。
•http://192.168.0.1
AC1200 Webインターフェイスを提示する必要があります。
ログイン画面で、管理パスワードを入力します。

画面上部の [詳細設定] タブにアクセスします。

システム ツール メニューにアクセスし、[バックアップと復元] オプションを選択します。
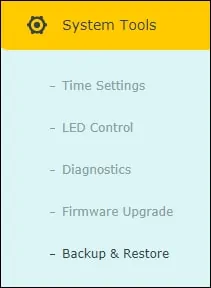
[復元] 画面で、[参照] ボタンをクリックしてバックアップ ファイルを選択します。
[復元] ボタンをクリックします。
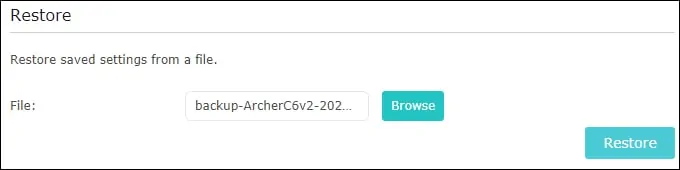
これで、AC1200 ルータのバックアップから設定を復元しました。
