Wilt u leren hoe u een Radius Server-installatie uitvoert op Windows 2012? In deze zelfstudie laten we u zien hoe u de Radius-service op Windows-server installeren en configureren.
• Windows 2012 R2
• Netwerkbeleid en toegangsservice
In ons voorbeeld gebruikt de Radius-server het IP-adres 192.168.0.50.
In ons voorbeeld gebruikt een netwerkswitch het IP-adres 192.168.0.10.
In ons voorbeeld gebruikt een bureaublad met Windows 10 het IP-adres 192.168.0.20.
Zowel de netwerkswitch als het bureaublad willen zich verifiëren in de Radius-database.
Windows-afspeellijst:
Op deze pagina bieden we snelle toegang tot een lijst met video's met betrekking tot Windows-installatie.
Vergeet niet te abonneren op onze youtube kanaal genaamd FKIT.
Windows Gerelateerde zelfstudie:
Op deze pagina bieden we snel toegang tot een lijst met zelfstudies met betrekking tot Windows.
Zelfstudie - Installatie van RadiusServer op Windows
Open de toepassing Serverbeheer.
Open het menu Beheren en klik op Rollen en functies toevoegen.

Toegang tot het scherm Serverrollen, selecteer de optie Netwerkbeleid en Toegangsservice.
Klik op de knop Volgende.

Klik op het volgende scherm op de knop Functies toevoegen.

Klik op het scherm Rolservice op de volgende knop.

Klik op het volgende scherm op de knop Installeren.

U bent klaar met de installatie van de Radius-server op Windows 2012.
Zelfstudie Radius Server - Active Directory-integratie
Vervolgens moet u een groep geautoriseerde gebruikers maken die zich wilt verifiëren met Radius.
In de groep RADIUS-GEBRUIKERS worden de gebruikersaccounts weergegeven die zich op de Radius-server mogen verifiëren.
Open op de domeincontroller de toepassing met de naam: Active Directory Users and Computers
Maak een nieuwe groep in de container Gebruikers.

Maak een nieuwe groep met de naam: RADIUS-USERS.
Leden van deze groep mogen zich verifiëren op de Radius-server.
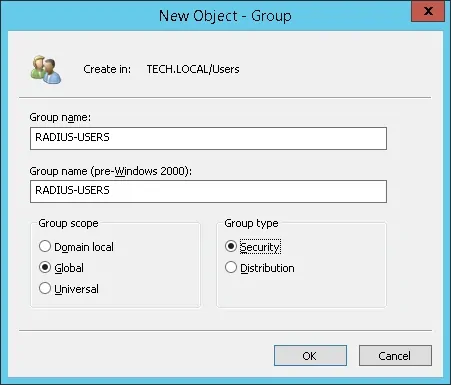
We zullen ook 2 gebruikersaccounts maken om onze configuratie te testen.
Maak een nieuw gebruikersaccount in de container Gebruikers.

Een nieuw gebruikersaccount maken met de naam: VEGETA
Het Vegeta-gebruikersaccount mag zich verifiëren op de Radius-server.
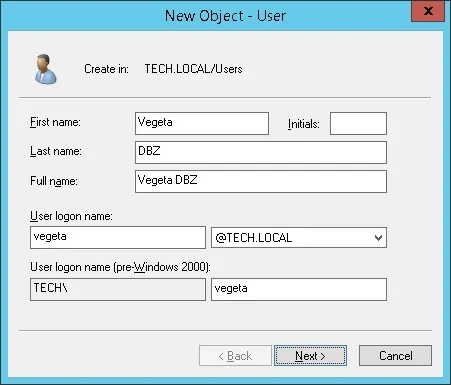
Stel het Vegeta-gebruikersaccount in als lid van de radius-gebruikersgroep.
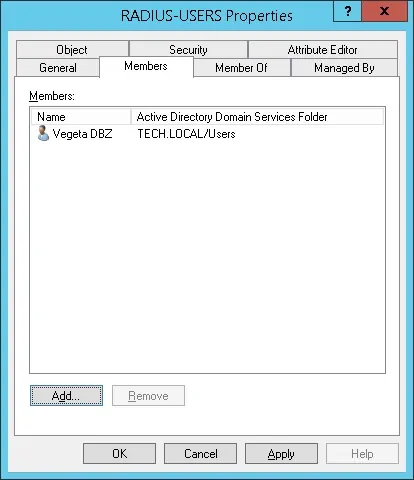
Maak vervolgens een nieuw gebruikersaccount met de naam: GOKU
Het Goku-gebruikersaccount is geen lid van de RADIUS-GEBRUIKERS-groep.
Het Goku-gebruikersaccount mag zich niet verifiëren op de Radius-server.

In ons voorbeeld mogen leden van de RADIUS-GEBRUIKERS zich verifiëren op de Radius-server.
In ons voorbeeld is het Vegeta-gebruikersaccount lid van de RADIUS-GEBRUIKERS-groep.
In ons voorbeeld is het Goku-gebruikersaccount geen lid van de RADIUS-GEBRUIKERS-groep.
U bent klaar met de vereiste Active Directory-configuratie.
Zelfstudie radiusserver - Clientapparaten toevoegen
Open op de Radius-server de toepassing met de naam: Network Policy Server
U moet de Radius-server in de Active directory-database autoriseren.
Klik met de rechtermuisknop op NPS(LOKAAL) en selecteer de optie Server registreren in Active Directory.

Klik op het bevestigingsscherm op de knop OK.
Vervolgens moet u Radius-clients configureren.
Radiusclients zijn apparaten die verificatie mogen aanvragen van de Radius-server.
Belangrijk! Verwar Radius-clients niet met Radius-gebruikers.
Klik met de rechtermuisknop op de map Straalclients en selecteer de optie Nieuw.
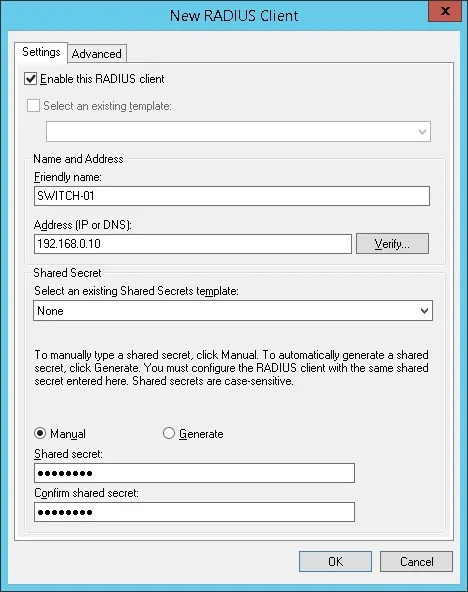
Hier vindt u een voorbeeld van een client die is geconfigureerd om een Cisco-switch verbinding te laten maken met de Radius-server.
U moet de volgende configuratie instellen:
• Vriendelijke naam aan het apparaat.
• IP-adres van het apparaat
• Apparaat Gedeeld geheim.
Het gedeelde geheim wordt gebruikt om het apparaat te autoriseren om de Radius-server te gebruiken.
Voeg een ander clientapparaat toe, stel het IP-adres van uw bureaublad en de gedeelde geheime kamisma123 in.
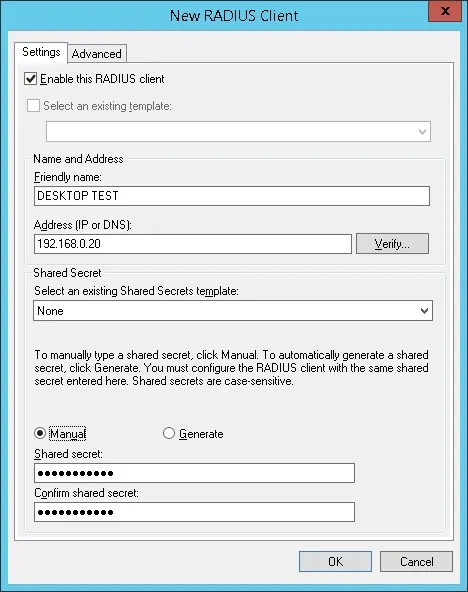
U bent klaar met de configuratie van de Radius-client.
Zelfstudie radiusserver - Een netwerkbeleid configureren
Nu moet u een netwerkpolity maken om verificatie toe te staan.
Klik met de rechtermuisknop op de map Netwerkbeleid en selecteer de optie Nieuw.
Voer een naam in het netwerkbeleid in en klik op de knop Volgende.

Klik op de knop Conditie toevoegen.
We gaan leden van de RADIUS-SERS groep toestaan zich te authenticeren.
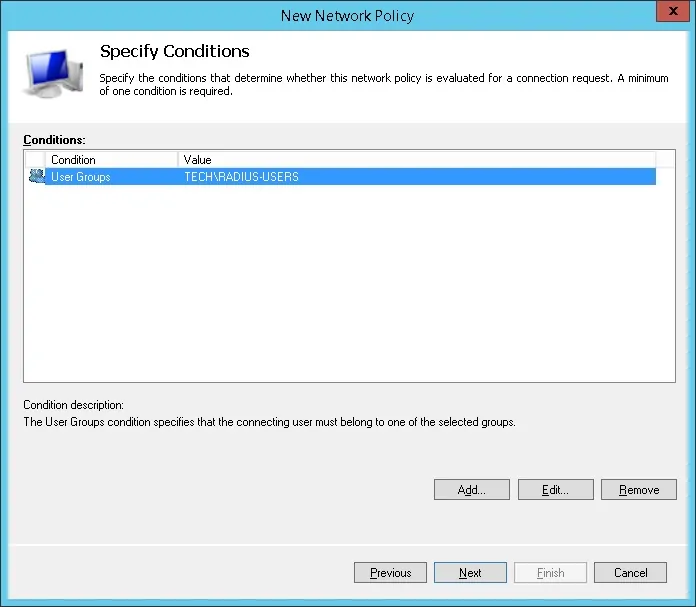
Selecteer de optie Gebruikersgroep en klik op de knop Toevoegen.

Klik op de knop Groepen toevoegen en zoek de groep RADIUS-GEBRUIKERS.
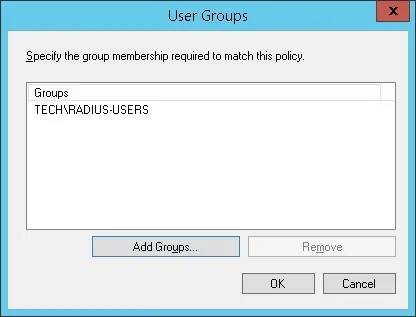
Selecteer de optie Toegang verleend en klik op de knop Volgende.
Hierdoor kunnen leden van de RADIUS-GEBRUIKERS-groep zich verifiëren op de Radius-server.

Selecteer in het scherm Verificatiemethoden de optie Onversleutelde verificatie (PAP, SPAP).

Als de volgende waarschuwing wordt weergegeven, klikt u op de knop Nee.

Controleer het configuratieoverzicht van de Radius-server en klik op de knop Voltooien.
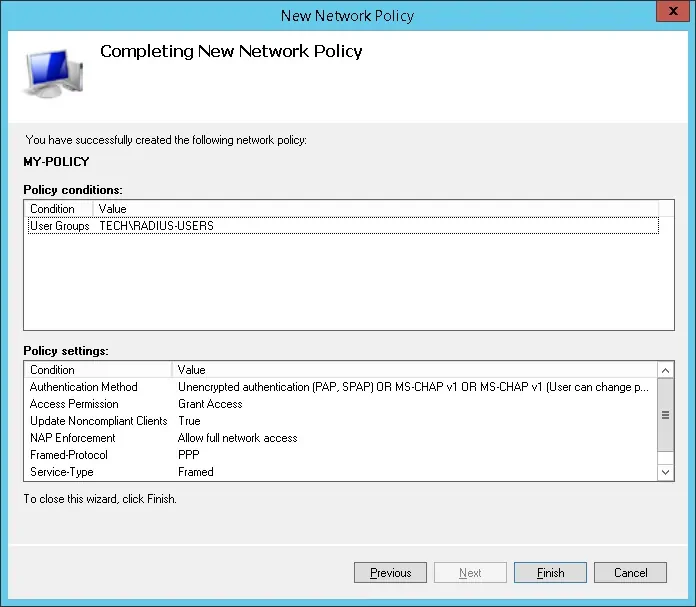
Gefeliciteerd! U bent klaar met de configuratie van de Radius-server.
Zelfstudie radiusserver - verificatietest
Test uw straalverificatie op uw bureaublad met de NTRadPing-software.
Het apparaat waarop de NTRadPing-software wordt uitgevoerd, moet zijn geconfigureerd als radiusclient op de Radius-server.
Hier is een voorbeeld van de verificatietest van de straal.
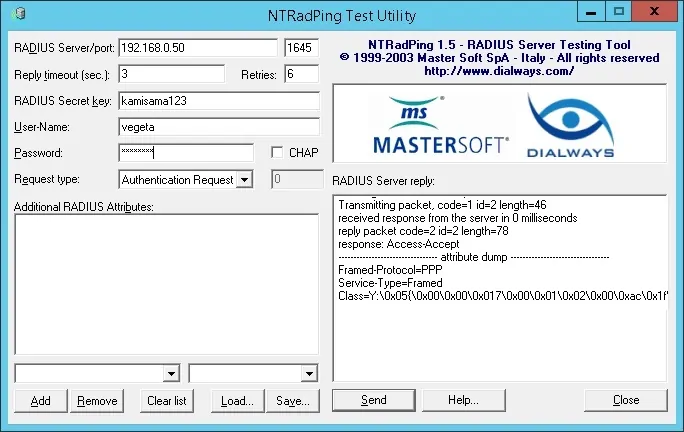
In ons voorbeeld gebruikten we onze desktop als het Radius-clientapparaat.
In ons voorbeeld kon het Vegeta-gebruikersaccount zich verifiëren op de Radius-server.
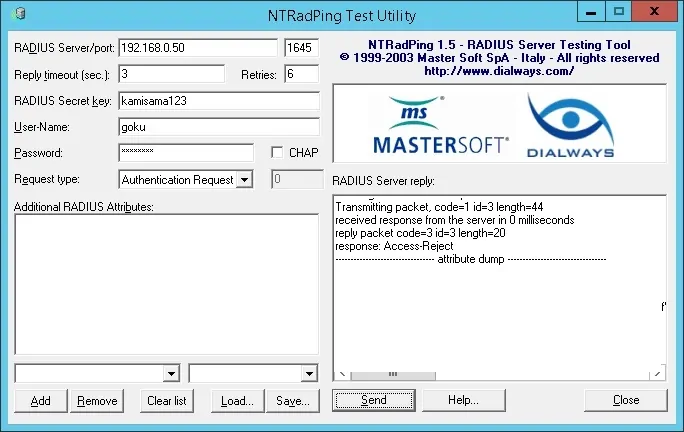
In ons voorbeeld kon het Goku-gebruikersaccount zich niet verifiëren op de Radius-server.
Het Goku-gebruikersaccount is geen lid van de RADIUS-GEBRUIKERS-groep in Active Directory.

Leave A Comment
You must be logged in to post a comment.