Wilt u weten hoe u Zabbix E-mail Notification Setup kunt configureren? In deze zelfstudie laten we u zien hoe u Zabbix kunt configureren om e-mails te verzenden wanneer een waarschuwingstrigger is geactiveerd.
• Zabbix 3.4.12
Uitrustingslijst
Hier vindt u de lijst met apparatuur die wordt gebruikt om deze zelfstudie te maken.
Deze link toont ook de softwarelijst die wordt gebruikt om deze zelfstudie te maken.
Zabbix-afspeellijst:
Op deze pagina bieden we snelle toegang tot een lijst met video's met betrekking tot Zabbix-installatie.
Vergeet niet te abonneren op onze youtube kanaal genaamd FKIT.
Zabbix Gerelateerde Tutorial:
Op deze pagina bieden we snelle toegang tot een lijst met tutorials met betrekking tot Zabbix installatie.
Zelfstudie - Gmail-integratie
Eerst moeten we uw Gmail-account inschakelen om verbindingen van externe programma's te ontvangen.
Open uw browser en krijg toegang tot uw Gmail-account.
In ons voorbeeld is de volgende URL ingevoerd in de browser:
Voer in het aanmeldingsscherm uw Gmail-gebruikersnaam en -wachtwoord in.

Na de aanmelding moet u toegang krijgen tot de volgende URL:
• https://myaccount.google.com/lesssecureapps
Selecteer de optie om het gebruik van minder veilige toepassingen in te schakelen.

Nu moeten we testen of we de Linux-opdrachtregel kunnen gebruiken om een e-mail te verzenden met Gmail.
Gebruik de volgende opdracht om de vereiste pakketten te installeren.
Bewerk het SSMTP-configuratiebestand om verbinding te maken met ons Gmail-account.
In ons voorbeeld gebruiken we het Gmail-account virtualcoin.videos@gmail.com.
In ons voorbeeld gebruikt het Gmail-account virtualcoin.videos@gmail.com het wachtwoord kamisama123.
U moet het Gmail-account en wachtwoord wijzigen om uw account weer te geven.
Gebruik de volgende opdracht om een e-mail te verzenden via de opdrachtregel.
Controleer je Gmail-inbox op het testbericht dat je zojuist hebt verzonden.

Als de test is geslaagd, kunt u doorgaan naar het volgende gedeelte van deze zelfstudie.
Als de test niet is geslaagd, kan het volgende bericht worden weergegeven.
• ssmtp: Autorisatie mislukt (534 5.7.14 https://support.google.com/mail/answer/78754 v24-v6sm2921112pfl.31 - gsmtp)
Om dit probleem op te lossen, moet u de volgende URL openen .
• https://accounts.google.com/DisplayUnlockCaptcha
Selecteer de optie om uw account te deblokkeren.

Probeer de e-mail opnieuw te verzenden via de opdrachtregel.
Als de test is geslaagd, kunt u doorgaan naar het volgende gedeelte van deze zelfstudie.
Tutorial - Zabbix E-mail notificatie instellen
Open uw browser en voer het IP-adres van uw webserver plus /zabbix in.
In ons voorbeeld is de volgende URL ingevoerd in de browser:
• http://35.162.85.57/zabbix
Gebruik op het inlogscherm de standaardgebruikersnaam en het standaardwachtwoord.
• Standaardgebruikersnaam: beheerder
• Standaardwachtwoord: zabbix

Na een succesvolle login wordt u naar het Zabbix Dashboard gestuurd.

Open op het dashboardscherm het menu Beheer en selecteer de optie Mediatypen.

Zoek en klik op de optie met de naam E-mail.

In het scherm E-maileigenschappen moet u de volgende configuratie invoeren.
• SMTP-server - Voer het IP-adres of hostnaam van de e-mailserver in.
• SMTP-serverpoort - Voer de SMTP TCP-poort van de e-mailserver in.
• SMTP helo - Voer de domeinnaam van uw e-mailadres in.
• SMTP-e-mail - Het e-mailadres dat Zabbix-meldingen verzendt.
• Verbindingsbeveiliging - Het beveiligingsprotocol dat moet worden gebruikt om verbinding te maken met de e-mailserver.
• Authenticatie - De gebruikersnaam en het wachtwoord van het e-mailaccount dat Zabbix-meldingen stuurt.
Hier is de originele afbeelding, vóór onze configuratie.
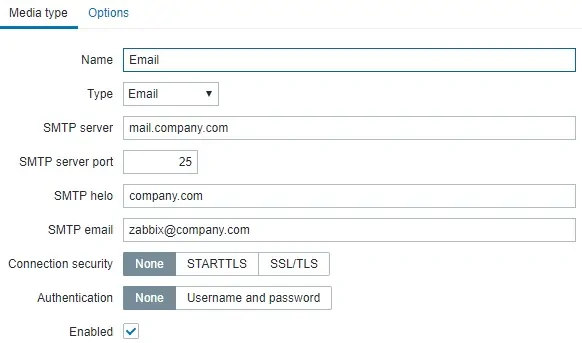
Hier is de nieuwe afbeelding met onze configuratie.
• SMTP-server - SMTP.GMAIL.COM
• SMTP-server poort - 465
• SMTP helo - gmail.com
• SMTP e-mail - virtualcoin.videos@gmail.com
• Verbindingsbeveiliging - SSL/TLS
• Authenticatie Gebruikersnaam - virtualcoin.videos@gmail.com
• Authenticatie wachtwoord - kamisama123
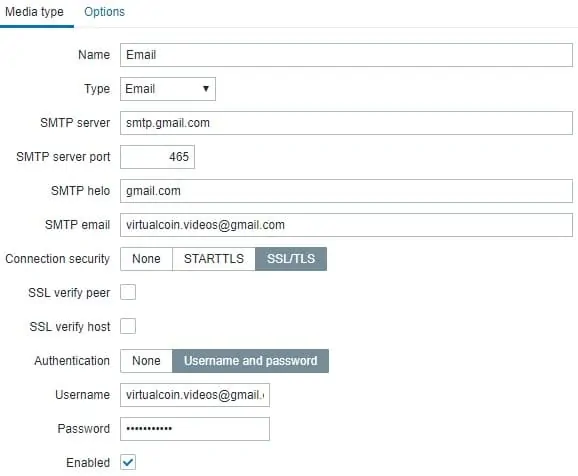
Klik op de knop Bijwerken.
Open op het dashboardscherm het menu Configuratie en selecteer de optie Actie.

Zoeken en de optie met de naam: Problemen melden aan Zabbix-beheerders
Om deze actie in te schakelen, moet u op het woord Uitgeschakeld in het rood klikken.

Het zal het woord Ingeschakeld in het groen inschakelen.

Hiermee configureert u Zabbi om e-mailmeldingen te verzenden naar de gebruikers die lid zijn van de Zabbix Administrator-groep.
Standaard is alleen de gebruikersbeheerder lid van de Zabbix-groep administrators.
Standaard heeft de beheerder geen e-mailadres gekoppeld aan het account.
Nu moeten we een e-mailadres koppelen aan het beheerdersaccount.
Log in op de Zabbix webinterface als admin gebruiker.
Ga in de rechterbovenhoek van het scherm naar de instellingen van het gebruikersprofiel.
Ga op het scherm gebruikersprofiel naar het tabblad Media en voeg een nieuwe e-mailconfiguratie toe.
Hier is een afbeelding met onze configuratie.
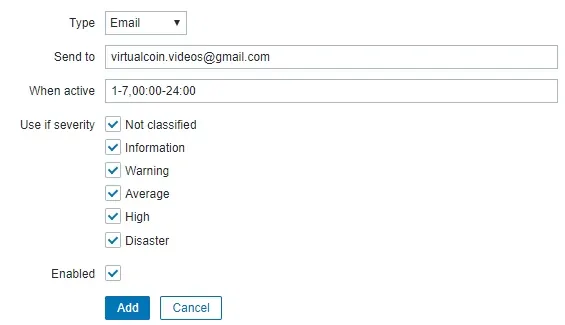
Hier volgt het overzicht van de e-mailconfiguratie van de admin-gebruiker.
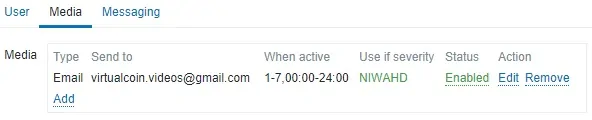
Gefeliciteerd! U hebt de e-mailmelding van de Zabbix-server geconfigureerd
Tutorial - Zabbix-melding testen
Nu laten we u zien hoe u uw triggermeldingsconfiguratie kunt testen.
In ons voorbeeld gaan we een nep-ICMP-probleem creëren.
Ga op het dashboardscherm naar het menu Configuratie en selecteer de optie Host.

Klik rechtsboven in het scherm op de knop Host maken.
Op het configuratiescherm van de host moet u de volgende gegevens invoeren:
• Hostnaam - TEST
• Zichtbare hostnaam - TEST
• Nieuwe groep - TEST
• Agent Interface - 5.5.5.5

Ga naar het tabblad Sjablonen en voeg de volgende sjabloon toe.
• Template module ICMP Ping

Nadat u de hostconfiguratie hebt voltooid, gaat u terug naar het beginscherm van het Zabbix-dashboard en wacht u 5 minuten.
Wacht tot de ICMP-probleemactivering is geactiveerd.

Bekijk de e-mailinbox van gebruiker Admin.
Controleer of de Zabbix-server u een e-mailmelding heeft gestuurd waarin dit probleem wordt gemeld.
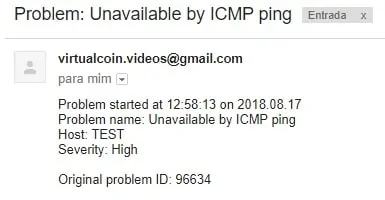
Gefeliciteerd! U hebt uw Zabbix-e-mailmelding met succes getest.
