Vil du lære å lage et Vmware ESXi ISO-repositorium? I denne opplæringen skal vi vise deg hvordan du aktiverer SSH og hvordan du kopierer ISO-bilder til en Vmware ESXi-server.
Denne opplæringen ble testet på Vmware ESXi 6.5
Denne opplæringen ble testet på Vmware ESXi 6.7
Denne opplæringen bruker ikke Vcenter.
Copyright © 2018-2021 av Techexpert.tips .
Alle rettigheter forbeholdt. Ingen del av denne publikasjonen kan reproduseres, distribueres eller overføres i noen form eller på noen måte uten skriftlig forhåndstillatelse fra utgiveren.
Vmware ESXi spilleliste:
På denne siden tilbyr vi rask tilgang til en liste over videoer relatert til Vmware ESXi.
Ikke glem å abonnere på vår youtube kanal som heter FKIT.
VMware ESXi Relaterte Tutorial:
På denne siden tilbyr vi rask tilgang til en liste over tutorials knyttet til Vmware Esxi.
Tutorial - Vmware ISO repositorium på Vsphere
Først må du få tilgang til Vmware-webgrensesnittet.
Åpne en nettleserprogramvare, skriv inn IP-adressen til Vmware ESXi-serveren din og få tilgang til webgrensesnittet.

Skriv inn den administrative påloggingsinformasjonen på skjermbildet for rask pålogging.
Etter en vellykket pålogging vises Vmware-dashbordet.

Åpne lagringsmenyen på Vmware-dashbordet.
Åpne kategorien Datalagre, og velg alternativet Datastore-nettleseren.
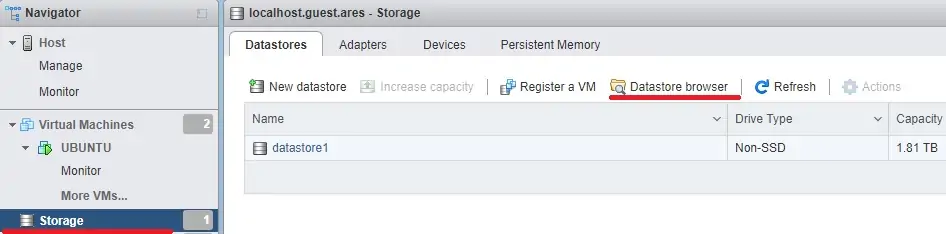
På skjermbildet Vmware datastore klikker du på alternativet Opprett katalog.

Skriv inn ønsket navn i ISO-repositoriet.
I vårt eksempel opprettet vi en katalog med navnet ISO.
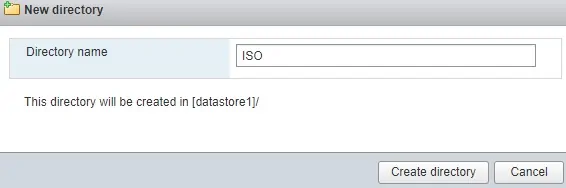
Velg ISO-mappen på skjermbildet Vmware datastore-
Klikk på Last opp-knappen, velg de ønskede ISO-bildefilene og vent til opplastingen skal fullføres.
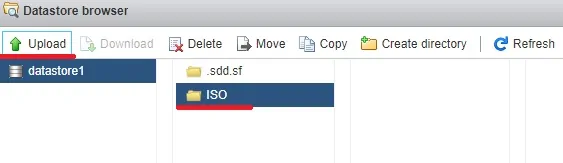
I vårt eksempel laster vi opp følgende ISO-filer:
• gparted-live-0.32.0-1-i686.iso
• ubuntu-18.04-live-server-amd64.iso

Gratulerer! Du har opprettet et Vmware ESXi ISO-repositorium.
Tutorial - Vmware Opprett Virtuell maskin ved hjelp av ISO File
På denne opplæringen vil vi også vise deg hvordan du oppretter en virtuell maskin ved hjelp av ISO-depotet.
Få tilgang til Vmware Dashboard.

Åpne menyen Virtuelle maskiner på Vmware-dashbordet.
Klikk på Opprett / registrer VM knapp.

Velg følgende alternativer i Vmware-opprettingsassistenten:
• Kompatibilitet - ESXI 6.7 virtuell maskin
• Gjesteoperativ familie - Linux
• Gjeste-OS-versjon - Ubuntu Linux
I vårt eksempel installerer vi en ny virtuell Linux-maskin.

I skjermbildet Angi tilpassing må du endre følgende konfigurasjon:
• CD / DVD-stasjon - Datastore ISO-fil.
• Status - Koble til ved på.
• CD/DVD Media - Klikk på Nettleser-knappen
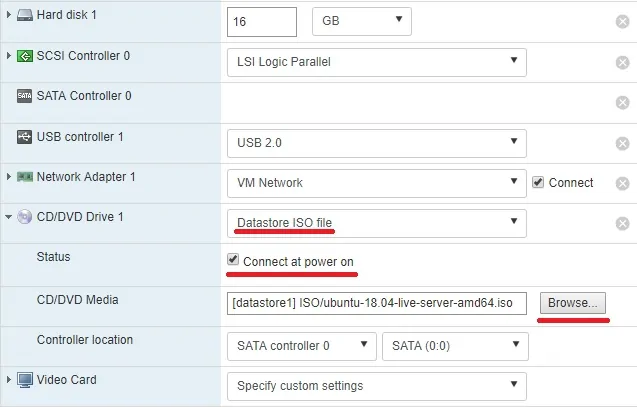
Finn og velg bildefilen for installasjon av driftssystemet.
I vårt eksempel valgte vi Ubuntu Linux installasjonsfilen: ubuntu-18.04-live-server-amd64.iso
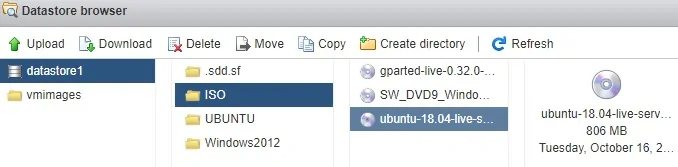
Fullfør assistenten for oppretting av virtuell maskin.
Slå på den nye virtuelle maskinen.
Systemet skal starte automatisk en ny installasjon av driftssystemet.

Gratulerer! Du bruker nå et ISO-repositorium til å installere en ny virtuell maskin.
