Vil du lære å gjøre en Zabbix 4.4 installasjon på Ubuntu Linux? I denne opplæringen skal vi vise deg hvordan du installerer, konfigurerer og får tilgang til Zabbix4.4 på en datamaskin som kjører Ubuntu Linux.
• Ubuntu 18.04
• Ubuntu 19.04
• Zabbix 4.4.0
Maskinvareliste:
Følgende avsnitt presenterer listen over utstyr som brukes til å lage denne Zabbix opplæringen.
Hver del av maskinvaren som er nevnt ovenfor, finner du på Amazons nettside.
Zabbix spilleliste:
På denne siden tilbyr vi rask tilgang til en liste over videoer relatert til Zabbix installasjon.
Ikke glem å abonnere på vår youtube kanal som heter FKIT.
Zabbix - Relatert Opplæring:
På denne siden tilbyr vi rask tilgang til en liste over tutorials knyttet til Zabbix installasjon.
Tutorial Zabbix 4.4 - TimeScaleDB Database Installasjon
Legg til PostgreSQL APT-repositoriet til Ubuntu Linux.
Legg til Timescaledb APT-repositoriet til Ubuntu Linux.
Installer PostgreSQL med TimescaleDB-støtte.
Aktiver TimescaleDB-utvidelsen på PostgreSQL.
Du bør svare ja for alle spørsmålene.
Start PostgreSQL-tjenesten på nytt.
Opprett en Linux-konto til Zabbix-brukeren
Opprett en PostgreSQL-brukerkonto kalt Zabbix.
I vårt eksempel ble passordet kamisma123 satt til brukeren som heter zabbix.
Opprett en PostgreSQL-database kalt Zabbix og angi eieren som Zabbix-brukeren.
Last ned installasjonspakken Zabbix 4.4.
Importer Zabbix databasemal i PostgreSQL.
Aktiver TimescaleDB i Zabbix-databasen.
Kjør skriptet timescaledb.sql.
Start PostgreSQL-tjenesten på nytt.
Du er ferdig med installasjonen av Zabbix TimescaleDB-databasen.
Tutorial - Installere Zabbix 4.4 Web Interface
Installer Apache-webserveren og alle nødvendige pakker.
Finn plasseringen av php.ini-filen på systemet ditt.
Rediger php.ini-filen.
Husk at PHP-versjonen og plasseringen av filen kanskje ikke er den samme av meg.
Angi følgende elementer på php.ini-filen:
Sett riktig tidssone til posisjonen din.
Start apache-tjenesten på nytt.
Du har fullført Apache web server installasjon med PHP-støtte.
Tutorial Zabbix Server 4.4 - Installasjon på Ubuntu
Last ned og installer GOLANG-pakken.
GOLANG-programvaren ble installert under mappen /usr/local.
For å fungere som det skal, forventer GO-programvaren at systemet har et sett med miljøvariabler.
La oss opprette en fil for å automatisere den nødvendige konfigurasjonen av miljøvariabler.
Her er go.sh filinnhold:
Start datamaskinen på nytt.
Kontroller om de nødvendige miljøvariablene ble opprettet automatisk.
Her er riktig utgang:
Installer de nødvendige pakkene.
Få tilgang til Zabbix-pakkemappen, kompiler og installer Zabbix-serveren
Finn plasseringen til filen zabbix_server.conf.
Her er den opprinnelige filen, før vår konfigurasjon.
Her er den nye filen med vår konfigurasjon.
Start Zabbix-serveren.
Nå må du velge hvilken versjon av Zabbix-agenten du vil bruke.
Bruk følgende kommando til å starte standard Zabbix Agent.
Eller bruk følgende kommando til å starte den nye Zabbix Agent2.
Zabbix agent 2 ser ut til å kjøre bare i forgrunnen.
Flytt alle Zabbix frontend-filene til rotkatalogen til Apache-installasjonen din.
Angi riktig filtillatelse for alle flyttede filer
Start Apache-tjenesten på nytt.
Tutorial Zabbix 4.4 - Web Installer
Åpne nettleseren din og skriv inn IP-adressen til webserveren pluss /zabbix.
I vårt eksempel ble følgende URL skrevet inn i nettleseren:
• http://35.162.85.57/zabbix
Zabbix webinstallasjonsgrensesnittet skal presenteres.
Klikk på Neste-knappen.
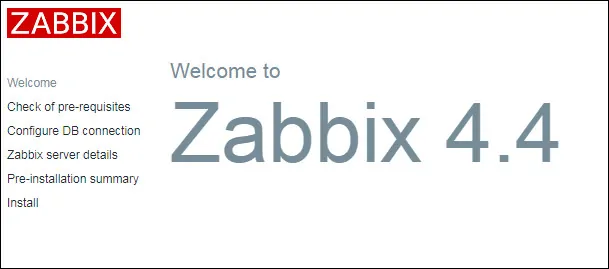
På neste skjermbilde må du sjekke om alle kravene ble oppnådd.
Klikk på Neste-knappen.

Angi databaseinformasjonen som kreves for å koble til Zabbix-databasen.
• Verten: localhost
• Database Brukernavn: zabbix
• Database Passord: kamisama123
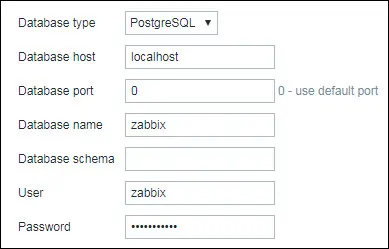
På neste skjermbilde må du bare klikke på Neste-knappen.

Klikk på Neste-knappen.
På neste skjermbilde må du klikke på Fullfør-knappen.

Til slutt vil du bli presentert med Zabbix innloggingsskjermen.
• Zabbix standard brukernavn: Admin
• Zabbix standard passord: zabbix

Etter en vellykket innlogging, vil du bli sendt til det nye Zabbix Dashboard.

Gratulerer! Zabbix server 4.4 installasjonen var ferdig.
