Vil du lære hvordan du bruker Zabbix Userparameter-funksjonen? I denne opplæringen skal vi vise deg hvordan du konfigurerer Zabbix Userparameter og oppretter et egendefinert skript for å overvåke en datamaskin som kjører Linux.
• Zabbix version: 3.4.12
• Linux: Ubuntu 18.04
Datamaskinen som kjører Linux må ha Zabbix-agenten installert.
Maskinvareliste:
Følgende avsnitt presenterer listen over utstyr som brukes til å lage denne Zabbix opplæringen.
Hver del av maskinvaren som er nevnt ovenfor, finner du på Amazons nettside.
Zabbix spilleliste:
På denne siden tilbyr vi rask tilgang til en liste over videoer relatert til Zabbix installasjon.
Ikke glem å abonnere på vår youtube kanal som heter FKIT.
Zabbix Relaterte Tutorial:
På denne siden tilbyr vi rask tilgang til en liste over tutorials knyttet til Zabbix installasjon.
Opplæring - Konfigurer UserParameter på Zabbix Agent
Først må du installere Zabbix-agenten på datamaskinen som kjører Linux.
• Installasjon av Zabbix-agent på Linux.
Deretter må vi finne en Linux-kommando som vil hjelpe oss med å overvåke noe som Zabbix-agenten ikke var i stand til.
I vårt eksempel vil vi vite antall kontoer som er opprettet på Linux-datamaskinen.
Bruk følgende kommando for å få antall kontoer som er opprettet på Linux-datamaskinen.
I vårt eksempel forteller denne kommandoen oss at vår Linux-datamaskin har 33 kontoer opprettet.
Det er på tide å integrere denne kommandoen til Zabbix-agenten.
Nå bør du finne plasseringen av filen zabbix_agentd.conf på systemet ditt.
Du må redigere filen zabbix_agentd.conf.
Her er den opprinnelige filen, før vår konfigurasjon.
Her er den nye filen med vår konfigurasjon.
For å fullføre konfigurasjonen må du starte Zabbix Agent på nytt som kjører på denne datamaskinen.
Hvis vår Zabbix agent installasjon opplæringen ble brukt, kan du starte Zabbix agent ved hjelp av følgende kommando:
Nå bør Zabbix-serveren kunne kontakte denne datamaskinen og be om antall kontoer som er opprettet på systemet ved hjelp av nøkkelen: computer.linux.usercount
Zabbix-agenten som er installert på Linux-datamaskinen, vil informere antall kontoer som er opprettet på systemet.
For å teste konfigurasjonen vår, skriv inn følgende kommando på Zabbix-serverkonsollen:
I vårt eksempel bruker Linux-datamaskinen som kjører Zabbix-agenten IP-adressen: 192.168.0.150.
Som du kan se, er Zabbix-serveren i stand til å få denne informasjonen fra agenten eksternt.
Opplæring - Zabbix UserParameter Konfigurasjon
Nå må vi få tilgang til Zabbix-serverdashbordet og legge til Linux-datamaskinen som vert.
Åpne nettleseren din og skriv inn IP-adressen til webserveren pluss /zabbix.
I vårt eksempel ble følgende URL skrevet inn i nettleseren:
• http://35.162.85.57/zabbix
Bruk standard brukernavn og standardpassord på påloggingsskjermen.
• Standard brukernavn: Admin
• Standard passord: zabbix

Etter en vellykket pålogging, vil du bli sendt til Zabbix Dashboard.

Åpne Konfigurasjon-menyen på instrumentbordskjermen, og velg Vert-alternativet.

Øverst til høyre på skjermen klikker du på Opprett vert-knappen.
I skjermbildet Vertskonfigurasjon må du angi følgende informasjon:
• Vertsnavn - Skriv inn et vertsnavn som skal overvåkes.
• Synlig vertsnavn - Gjenta vertsnavnet.
• Ny gruppe - Skriv inn et navn for å identifisere en gruppe lignende enheter.
• Agent Interface - Skriv inn IP-adressen til vertsnavnet.
Her er det opprinnelige bildet, før vår konfigurasjon.

Her er det nye bildet med vår konfigurasjon.

Klikk på Legg til-knappen for å inkludere denne verten på Zabbix-databasen.
Åpne Konfigurasjon-menyen på instrumentbordskjermen, og velg Vert-alternativet.

Finn og klikk på vertsnavnet du opprettet før.
I vårt eksempel valgte vi vertsnavnet: LINUX-SERVER-01
Åpne kategorien Programmer i skjermbildet Vertsegenskaper.
Øverst til høyre på skjermen klikker du på Opprett program-knappen.
På skjermbildet Vertsprogrammer oppretter du et nytt program med navnet Linux
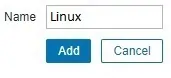
Når du har fullført programopprettingen, åpner du kategorien Elementer.
Øverst til høyre på skjermen klikker du på Opprett element-knappen.
I skjermbildet Oppretting av elementer må du konfigurere følgende elementer:
• Navn: Angi nøkkelverdien som brukes på filen zabbix_agentd.conf.
• Type: Zabbix Agent
• Nøkkel: Opprett en egendefinert nøkkel til brukerparameteren
• Type informasjon: Antall (usignert)
• Oppdateringsintervall: 60 sekunder
• Søknad: Linux
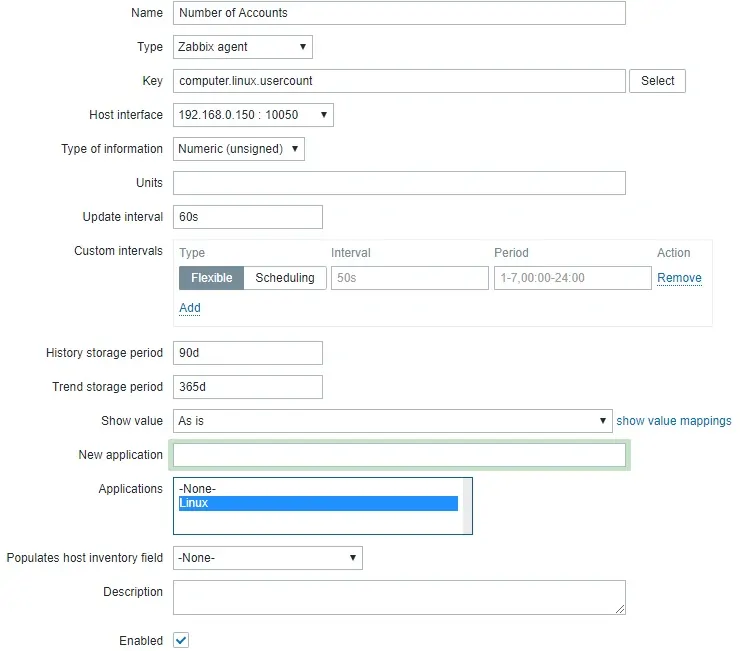
Klikk på Legg til-knappen og fullfør vareopprettingen.
Vent i 5 minutter.
For å teste konfigurasjonen, gå til Overvåking-menyen og klikk på Siste data-alternativet.

Bruk filterkonfigurasjonen til å velge ønsket vertsnavn.
I vårt eksempel valgte vi vertsnavnet LINUX-SERVER-01.
Klikk på Bruk-knappen.

Du skal kunne se resultatene av brukerparameterovervåkingen ved hjelp av Zabbix.
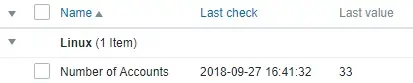
Gratulerer! Du har konfigurert Zabbix Userparameter-funksjonen.
