Would you like to learn how to convert a Powershell script to an EXE application? In this tutorial, we are going to show you how to create an EXE application from a PS1 script on a computer running Windows.
• Windows 2012 R2
• Windows 2016
• Windows 2019
• Windows 2022
• Windows 10
• Windows 11
Equipment list
Here you can find the list of equipment used to create this tutorial.
This link will also show the software list used to create this tutorial.
Related tutorial - PowerShell
On this page, we offer quick access to a list of tutorials related to PowerShell.
Tutorial Powershell - Convert PS1 scripts to EXE
Create a Powershell script.
Edit the Powershell script.
Here is our PS1 script.
Start the IEXPRESS application.
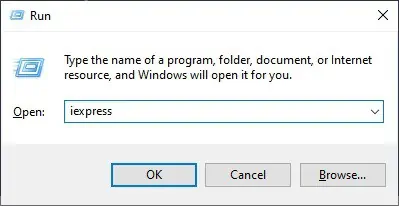
Select the option to create a new SED file.
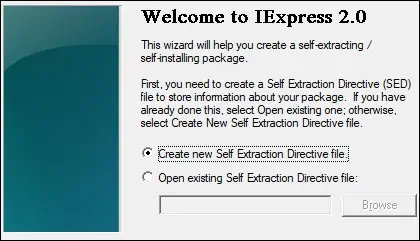
Select the option to extract and run.
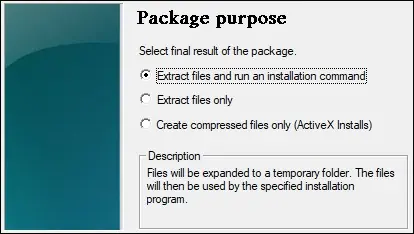
Enter a name to the application.
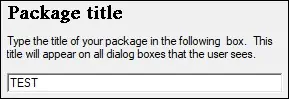
Click on the Next button.
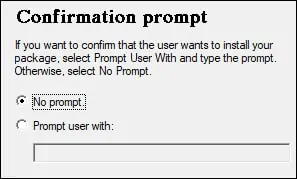
Click on the Next button.
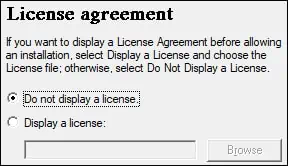
Add the Powershell script.
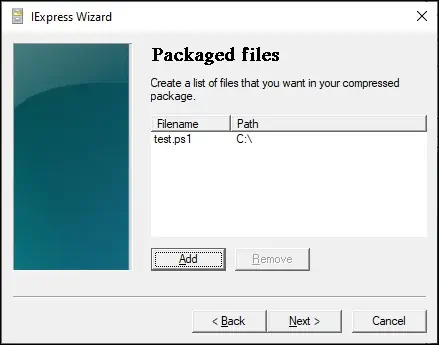
Enter the command to execute the Powershell script.
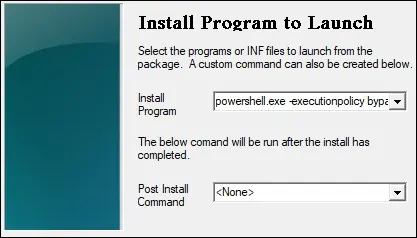
Here is our command.
Select the option to show or hide the Window.
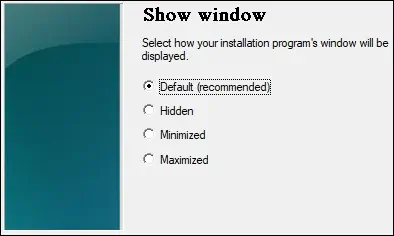
Click on the Next button.
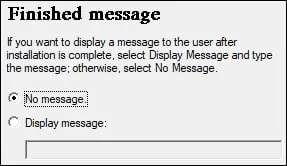
Enter the path to save the EXE application.
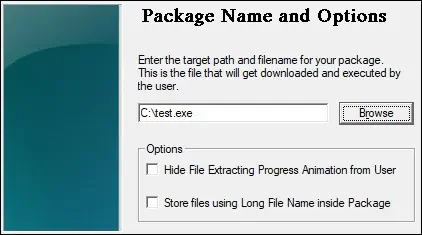
Select the option No restart.
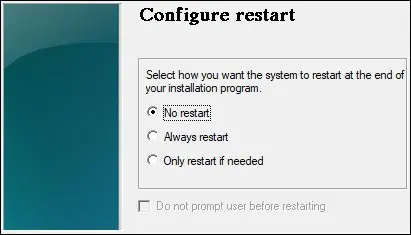
Select the option Don't save.
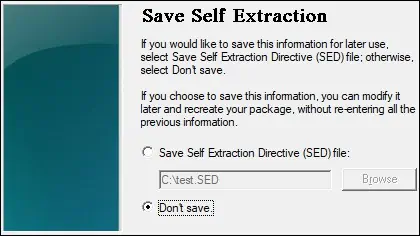
Create the EXE application.
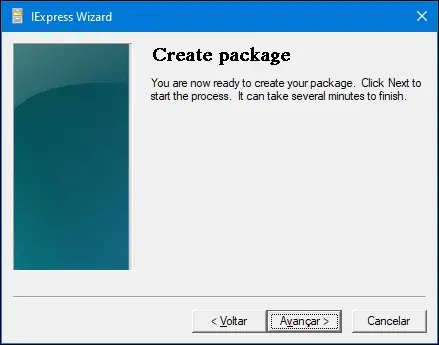
The system will convert the PS1 script to an executable.
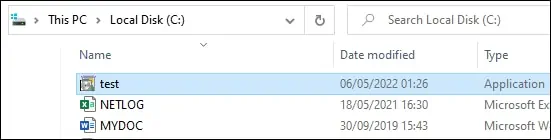
Congratulations! You are able to convert a Powershell script to an EXE application on Windows.
