Vill du lära dig hur du skapar en virtuell Linux-dator på Vmware ESXi? I den här guiden, vi ska visa dig hur du skapar en Ubuntu Linux virtuell maskin med hjälp av Vmware ESXi server.
Denna handledning testades på Vmware ESXi 6,5
Denna handledning testades på Vmware ESXi 6,7
Den här självstudien använder inte Vcenter.
Copyright © 2018-2021 av Techexpert.tips.
Alla rättigheter reserverade. Ingen del av denna publikation får reproduceras, distribueras eller överföras i någon form eller på något sätt utan föregående skriftligt tillstånd från utgivaren.
Vmware ESXi Spellista:
På den här sidan erbjuder vi snabb tillgång till en lista med videor relaterade till Vmware ESXi.
Glöm inte att prenumerera på vår youtube-kanal som heter FKIT.
VMware ESXi Relaterade Handledning:
På den här sidan erbjuder vi snabb tillgång till en lista med självstudier relaterade till Vmware Esxi.
Handledning - Skapa Virtuell Linux-dator på Vmware ESXi
Först måste du komma åt vmware webbgränssnittet.
Öppna en webbläsare programvara, ange IP-adressen till din Vmware ESXi-server och tillgång webbgränssnitt.

Ange den administrativa inloggningsinformationen på skärmen för prompt.
Efter en lyckad inloggning kommer Vmware-instrumentpanelen att visas.

På Instrumentpanelen i Vmware, Komma åt menyn för virtuella datorer.
Klicka på knappen Skapa / Registrera VM.

Välj följande alternativ på vmware-skapandeassistenten:
• Kompatibilitet - ESXI 6.7 Virtuell dator
• Gäst OS-familjen - Linux
• Gäst OS-version - Ubuntu Linux
I vårt exempel installerar vi en ny virtuell Ubuntu Linux-dator.

Därefter väljer du den datastore där den virtuella datorn ska skapas.

Nu, du måste bestämma hur ska du installera den nya virtuella maskinen operativa systemet.
Om du vill installera operativsystemet Linux från en CD/DVD:
På skärmen Inställning av anpassning behöver du ändra följande konfiguration:
• CD/DVD-enhet – värdenhet
• Status - Anslut vid ström på.

Slutför assistenten för skapande av virtuella datorer.
Sätt in Ubuntu Linux CD/DVD på Vmware ESXi-drivrutinen.
Slå på den nya Virtuella maskinen.
Systemet ska starta automatiskt en ny operativsysteminstallation.

Grattis! Du har installerat en ny virtuell Linux-dator på Vmware ESXi med hjälp av en CD/DVD.
Om du vill installera operativsystemet Linux från en ISO-avbildning:
På skärmen Inställning av anpassning behöver du ändra följande konfiguration:
• CD/DVD-enhet – Datastore ISO-fil.
• Status - Anslut vid ström på.
• CD / DVD Media - Klicka på knappen Browser, och lokalisera installationen média på Datastore.
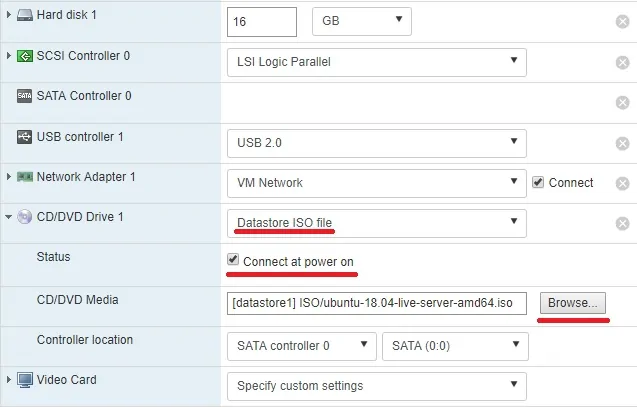
Leta upp och välj installationsavbildningsfilen för Driftsystem.
I vårt exempel valde vi Ubuntu Linux installationsfilen: ubuntu-18.04-live-server-amd64.iso
För att installera ett operativsystem från en ISO-fil måste du installera en VMware ISO-lagringsplats.
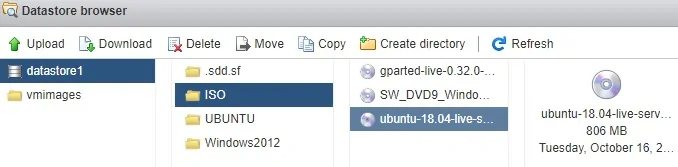
Slutför assistenten för skapande av virtuella datorer.
Slå på den nya Virtuella maskinen.
Systemet bör starta automatiskt en ny driftsysteminstallation.

Grattis! Du har installerat en ny virtuell Linux-dator på Vmware ESXi med hjälp av en ISO-avbildning.
