Vill du lära dig hur du konfigurerar en VLAN-stam mellan Vmware ESXi och en HP Switch? I den här guiden, vi kommer att visa dig alla steg som krävs för att skapa VLAN och konfigurera en trunk.
Denna handledning testades på Vmware ESXi 6,5
Denna handledning testades på Vmware ESXi 6,7
Den här självstudien testades på en HP Switch 1910.
Videon ovan visar hur du konfigurerar VLAN med hjälp av äldre versioner av Vmware ESXi 6, 5.5 och 5
Vmware ESXi Spellista:
På den här sidan erbjuder vi snabb tillgång till en lista med videor relaterade till Vmware ESXi.
Glöm inte att prenumerera på vår youtube-kanal som heter FKIT.
VMware ESXi Relaterade Handledning:
På den här sidan erbjuder vi snabb tillgång till en lista med självstudier relaterade till Vmware Esxi.
Självstudie - HP Switch Trunk-konfiguration
Först måste du skapa en lista med VLANS.
Öppna en webbläsare programvara, ange IP-adressen till din Switch och få tillgång till HP Switch webbgränssnitt.

Ange den administrativa inloggningsinformationen på skärmen för prompt.
Standardåtkomstinformation för fabrik:
• Användarnamn: admin
• Lösenord: (inget lösenord)
Efter en lyckad inloggning kommer den administrativa menyn att visas.
Få åtkomst till Network-menyn och välj alternativet VLAN.

På skärmen VLAN väljer du fliken Skapa längst upp på skärmen.
För att skapa ett nytt VLAN anger du önskat identifieringsnummer och klickar på knappen Skapa.
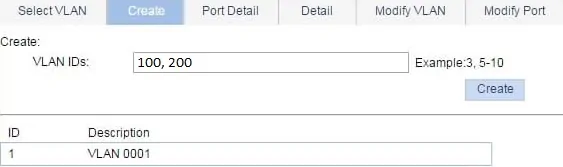
I vårt exempel skapades följande VLANS: 100 och 200.
VLAN 1 finns redan som standard på en HP Switch.
Efter avslutad VLAN-skapande måste du konfigurera en växelport som en trunk.
På skärmen VLAN väljer du fliken Ändra port längst upp på skärmen.
För att konfigurera en växelport som en trunk, måste du:
• Välj önskad port.
• Välj alternativet Länktyp.
• Välj läget Trunk(Trunk).
I vårt exempel konfigurerade vi växelporten 10 i trunk-läge.

Efter konfigurering av växelporten som en trunk måste du associera en lista över auktoriserade VLANS.
För att konfigurera listan över auktoriserade VLANS du behöver för att:
• Välj önskad port.
• Välj den taggade medlemskapstypen.
• Ange ID för önskad VLAN eller VLANS.
I vårt exempel, vi auktoriserad VLANS 100 och 200 att använda denna trunk.
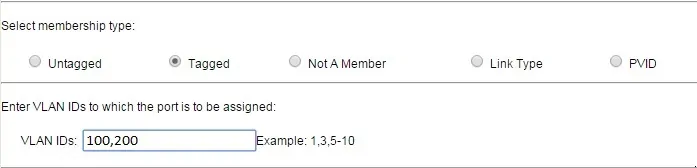
Nu måste du ställa in standard VLAN av stammen.
För att konfigurera stammens standard VLAN du behöver för att:
• Välj önskad port.
• Välj den otaggade medlemskapstypen.
• Ange ID för önskad VLAN
I vårt exempel konfigurerade vi VLAN 1 som standard VLAN till denna trunk.
Varje gång denna växelport tar emot ett paket utan någon VLAN-identifiering kommer det att anta att paketet tillhör standard VLAN 1.

Till är paket från VLAN 1, 100 och 200 auktoriserade att använda denna trunk.
Du har konfigurerat en växelport som en trunk med lyckat resultat.
Glöm inte att spara din switchkonfiguration.
Självstudie - Konfiguration av Vmware ESXi-bagageutrymme
Först måste du komma åt vmware webbgränssnittet.
Öppna en webbläsare programvara, ange IP-adressen till din Vmware ESXi-server och tillgång webbgränssnitt.

Ange den administrativa inloggningsinformationen på skärmen för prompt.
Efter en lyckad inloggning kommer Vmware-instrumentpanelen att visas.

På Instrumentpanelen i Vmware kommer du åt nätverksmenyn.
Få åtkomst till fliken Portgrupper.
Klicka på alternativet Lägg till portgrupp.

På nästa skärm måste du konfigurera följande objekt:
• Namn - Ange en legitimation till din Vlan.
• VLAN ID - Ange VLAN-identifieringsnumret.
Efter avslutad konfiguration, klicka på Lägg till-knappen.

Om du behöver lägga till ytterligare ett VLAN klickar du igen på alternativet annonsportgrupp.
Utför samma konfiguration till andra VLAN.

Glöm inte att spara din konfiguration.
Du verifierar din konfiguration genom att komma åt menyn Nätverk.
Få åtkomst till fliken Virtuella växlar.
Klicka på den virtuella switchen.

På den högra delen av skärmen, har du möjlighet att se trunk konfiguration.
I vårt exempel kan vi se att VLANS 100, 200 och 0 har möjlighet att passera genom GRÄNSSNITTET VMNIC1.

Tänk på att Vmware-gränssnittet VMNIC1 måste vara anslutet till en switchport som tidigare konfigurerats som en trunk.
I vårt exempel behöver Vmware-gränssnittet VMNIC1 anslutas till HP Switch-port 10.
HP-växelporten 10 konfigurerades för att tillåta trafiken med VLANS 1, 100 och 200.
Alla paket som anländer till växelporten utan VLAN-taggar kommer att betraktas som medlem i den inhemska VLAN.
I vårt exempel konfigurerades VLAN 1 som HP Switch Native VLAN.
Grattis! Du har konfigurerat en VLAN-stam framgångsrikt mellan Vmware ESXi och en HP Switch.
Självstudie - Virtuell dator- VLAN-konfiguration för Vmware
Nu, Vi kommer att lära dig hur man tilldelar en virtuell maskin till en specifik VLAN.
Få åtkomst till Instrumentpanelen i Vmware.

På Instrumentpanelen i Vmware, Komma åt menyn för virtuella datorer.
Välj önskad virtuell dator.
Klicka på knappen Åtgärder och välj alternativet med namnet Redigera inställningar.

På skärmen med egenskaper för virtuella datorer behöver du utföra följande konfiguration:
• Lokalisera önskat nätverkskort
• Välj önskad VLAN
Efter avslutad konfiguration, klicka på knappen Spara.

I vårt exempel tilldelades nätverksgränssnittet för en virtuell dator VLAN 100.
Glöm inte att spara din konfiguration.
Grattis! Du har framgångsrikt konfigurerat en virtuell dator som VLAN-medlem med hjälp av Vmware ESXi.
