Vill du lära dig att exportera en virtuell maskin på Vmware ESXi? I den här guiden, vi kommer att visa dig alla steg som krävs för att exportera en Vmware virtuell maskin.
Copyright © 2018-2021 av Techexpert.tips.
Alla rättigheter reserverade. Ingen del av denna publikation får reproduceras, distribueras eller överföras i någon form eller på något sätt utan föregående skriftligt tillstånd från utgivaren.
Vmware ESXi Spellista:
På den här sidan erbjuder vi snabb tillgång till en lista med videor relaterade till Vmware ESXi.
Glöm inte att prenumerera på vår youtube-kanal som heter FKIT.
VMware ESXi Relaterade Handledning:
På den här sidan erbjuder vi snabb tillgång till en lista med självstudier relaterade till Vmware Esxi.
Självstudie - Vmware Exportera virtuell maskin på Vsphere
Först måste du komma åt Vmware ESXi-konsolen.
Öppna programvaran VSphere, ange IP-adressen till din Vmware ESXi-server och få tillgång till konsolen.
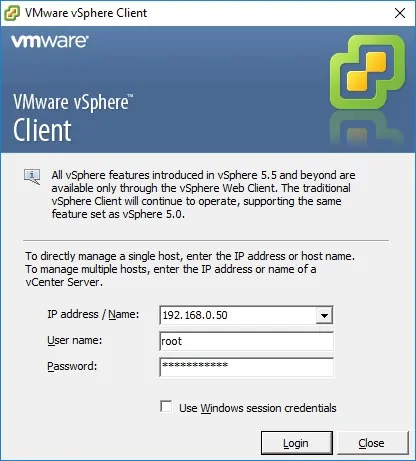
Ange den administrativa inloggningsinformationen på skärmen för prompt.
Standardåtkomstinformation för fabrik:
• Användarnamn: root
• Lösenord:
Efter en lyckad inloggning kommer Vmware-konsolmenyn att visas.
Nu måste du stänga av den virtuella maskinen som du vill exportera.
Tänk på att du måste graciöst avstängning den virtuella maskinen.
Därefter måste du välja offline virtuell maskin och klicka på följande menyalternativ:
• > > OVF-mall för export av filexport
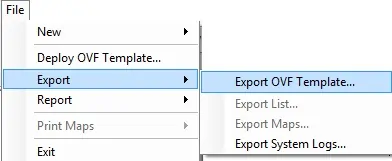
På skärmen Exportera OVF-mallen:
• Ange ett namn på den exporterade bilden.
• Ange en katalog till den exporterade bilden.
• Välj format: Enkel OVA-fil
Klicka på KNAPPEN OK för att starta bildexporteringsprocessen.
I vårt exempel exporterades en virtuell Linux-dator som filen LINUX. Ägg.
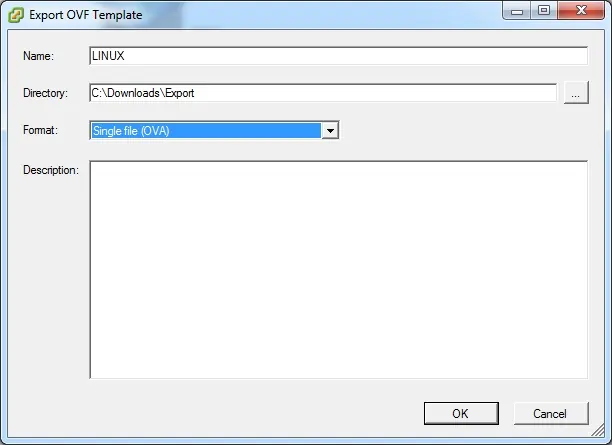
Grattis, du har exporterat en Vmware Virtual Machine som en OVA-fil.
Självstudie - Vmware Exportera virtuell maskin på webbgränssnitt
Först måste du komma åt vmware webbgränssnittet.
Öppna en webbläsare programvara, ange IP-adressen till din Vmware ESXi-server och tillgång webbgränssnitt.
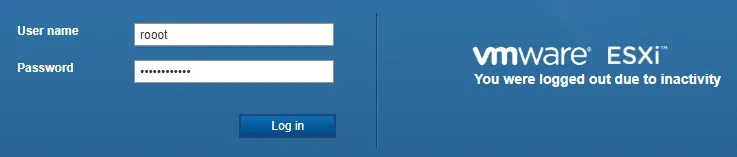
Ange den administrativa inloggningsinformationen på skärmen för prompt.
Standardåtkomstinformation för fabrik:
• Användarnamn: root
• Lösenord:
Efter en lyckad inloggning kommer Vmware-konsolmenyn att visas.
Nu måste du stänga av den virtuella maskinen som du vill exportera.
Tänk på att du måste graciöst avstängning den virtuella maskinen.
Därefter måste du välja offline virtuell maskin och klicka på följande menyalternativ:
• Åtgärd > Exportera

Det första varningsmeddelandet ska presenteras.
Klicka på Knappen Ok för att starta nedladdningen av OVF-filen.
En OVF-fil är ett plattformsoberoende format för virtuella maskiner.
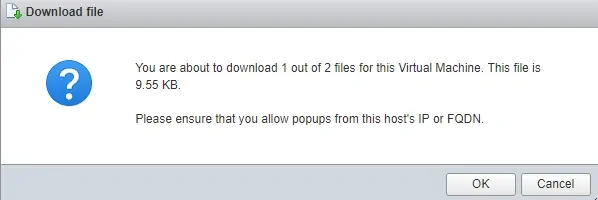
Det andra varningsmeddelandet ska presenteras.
Klicka på Knappen Ok för att starta nedladdningen av VMDK-filen.
En VMDK-fil lagrar innehållet i en VMware virtuell dator hårddisk

Grattis, du har exporterat en Vmware Virtual Machine som en OVF-fil.
