Vill du lära dig hur du installerar PostgreSQL på Windows? Denna handledning kommer att visa dig hur du installerar PostgreSQL tjänsten på en dator som kör Windows.
• Windows 2012 R2
• Windows 2016
• Windows 2019
• Windows 10
• Windows 7
• PostgreSQL 13
Maskinvarulista:
I följande avsnitt presenteras listan över utrustning som används för att skapa den här självstudien.
Varje del av hårdvara som anges ovan finns på Amazon webbplats.
Windows Relaterad självstudie:
På den här sidan erbjuder vi snabb tillgång till en lista med självstudier relaterade till Windows.
Självstudien PostgreSQL - Installation på Windows
Få tillgång till POSTGRESQL-webbplatsen och ladda ner installationspaketet FÖR POSTGRESQL.
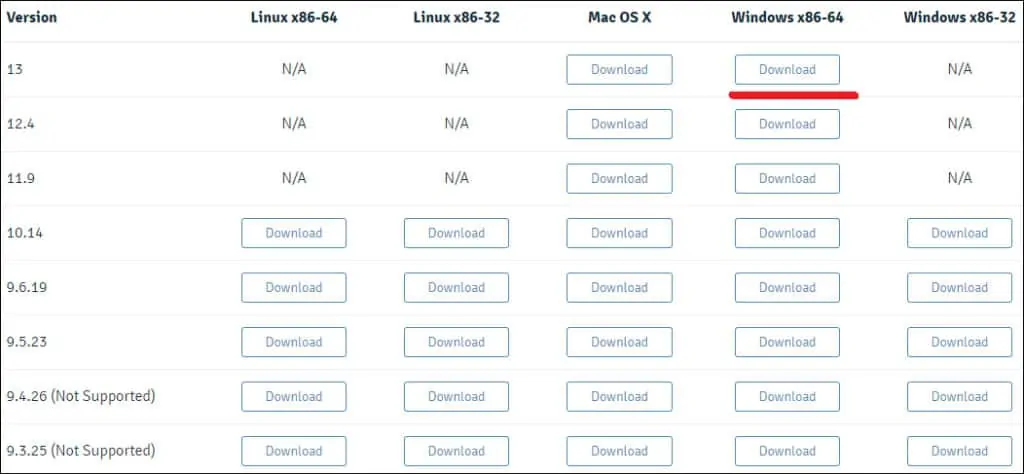
I vårt exempel kommer PostgreSQL version 13 att installeras på en dator som kör Windows 2016.
Dubbelklicka på paketet för att starta programinstallationen för PostgreSQL.

Välj installationskatalog och klicka på knappen Nästa.
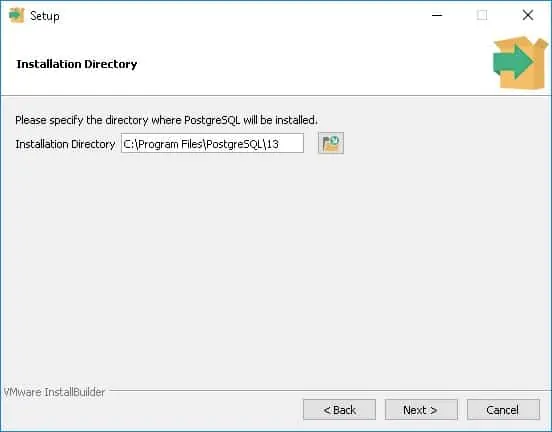
Välj önskade PostgreSQL-komponenter.

Välj datakatalog och klicka på knappen Nästa.
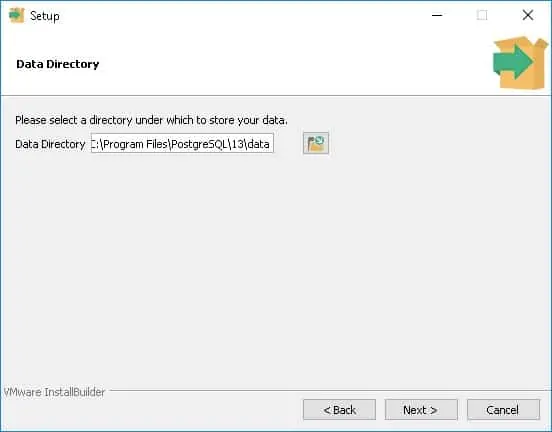
Ange lösenordet för tjänstadministratören för PostgreSQL.

Ställ in önskad TCP-port för PostgreSQL-tjänsten.
I vårt exempel behöll vi standard-TCP-porten.

Klicka på knappen Nästa.

Verifiera sammanfattningen och starta Installationen av PostgreSQL.
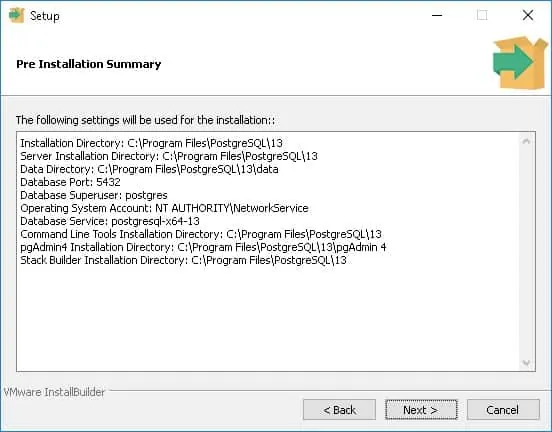
Avmarkera rutan och klicka på knappen Slutför.

På Windows-servern klickar du på startmenyn och väljer alternativet SQL SHELL.
Ange administratörslösenordet FÖR POSTGRESQL.

Installationen erbjuder också ett webbgränssnitt för att hantera PostgreSQL med namnet PGADMIN4.
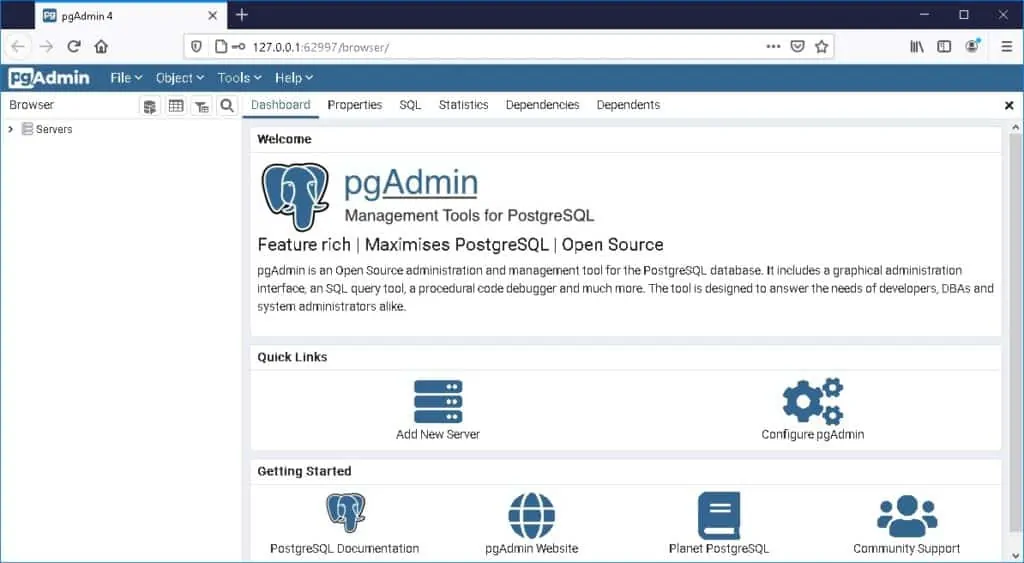
Grattis, du har installerat Tjänsten PostgreSQL på Windows.
