是否了解如何将 OTRS 应用程序配置为使用半径身份验证? 在本教程中,我们将向您展示如何使用 Radius 协议和 Freeradius 服务器对 OTRS 用户进行身份验证。
• Ubuntu 20
• Ubuntu 19
• Ubuntu 18
• OTRS 6.0.29
• 弗里拉迪乌斯 3.0.20
OTRS - 相关教程:
在此页面上,我们提供对与 OTRS 相关的教程列表的快速访问。
教程 - 在 Ubuntu Linux 上免费安装服务器
• IP - 192.168.15.10
• 操作系统 - Ubuntu 20
• Hostname - FREERADIUS
在 Linux 控制台上,使用以下命令安装 FreeRadius 服务。
现在,我们需要将 FreeRadius 客户端添加到客户端。
查找并编辑客户端。
在客户端的末尾添加以下行。
在我们的示例中,我们将添加 1 个客户端设备:
该设备被命名为OTRS,具有IP地址192.168.15.11。
现在,我们需要将 FreeRadius 用户添加到 USERS 配置文件。
查找并编辑 Freeradius 用户配置文件。
在文件末尾添加以下行
在我们的示例中,我们将添加 2 个用户帐户。
第一个用户帐户名为 USER01。
第二个用户帐户名为 USER02。
重新启动 Freeradius 服务器。
测试半径服务器配置文件。
您已完成了 Ubuntu Linux 上的 Freeradius 安装。
弗里拉迪乌斯 - 身份验证测试
使用以下命令在本地测试半径身份验证:
下面是命令输出:
如您所看到的,该帐户能够在 Radius 服务器上成功进行身份验证。
测试名为 USER02 的用户帐户。
下面是命令输出:
如您所看到的,该帐户能够在 Radius 服务器上成功进行身份验证。
OTRS - 半径身份验证
安装所需的软件包。
编辑 OTRS 配置文件。
找到以下区域。
在此区域下方,插入 RADIUS 身份验证配置。
重新启动 OTRS 服务。
在我们的示例中,OTRS 代理配置为使用 Radius 密码进行身份验证。
在我们的示例中,OTRS 代理还能够使用本地密码进行身份验证。
OTRS - 半径身份验证
打开浏览器并输入您的 Web 服务器的 IP 地址加上 /otrs/。
在我们的示例中,浏览器中输入了以下 URL:
• http://192.168.15.20/otrs/
应提供 OTRS Web 界面。

在登录屏幕上,使用代理帐户。
• 用户名:用户01
• 密码:输入半径密码。
成功登录后,您将被发送到 OTRS 仪表板。
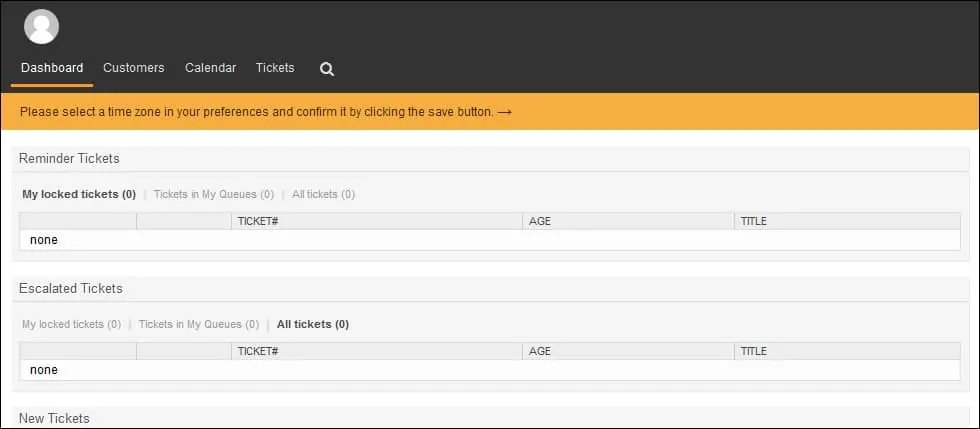
祝贺! 将 OTRS 身份验证配置为使用半径协议。
如果配置 Radius 身份验证,这并不意味着您不需要在 OTRS 应用程序本地创建代理帐户。
