Would you like to learn how to do the iDRAC initial configuration? In this tutorial, we are going to show you how to start using the powerful iDRAC web interface.
Copyright © 2018-2021 by Techexpert.tips.
All rights reserved. No part of this publication may be reproduced, distributed, or transmitted in any form or by any means without the prior written permission of the publisher.
Equipment list
Here you can find the list of equipment used to create this tutorial.
This link will also show the software list used to create this tutorial.
Dell iDRAC Playlist:
On this page, we offer quick access to a list of videos related to Dell iDRAC.
Don't forget to subscribe to our youtube channel named FKIT.
Dell iDRAC Related Tutorial:
On this page, we offer quick access to a list of tutorials related to Dell iDRAC.
Tutorial iDRAC - Initial configuration
During the boot of your Dell server, press the sequence key informed to access the iDRAC setup console.
In our example, the key sequence was CTRL + E
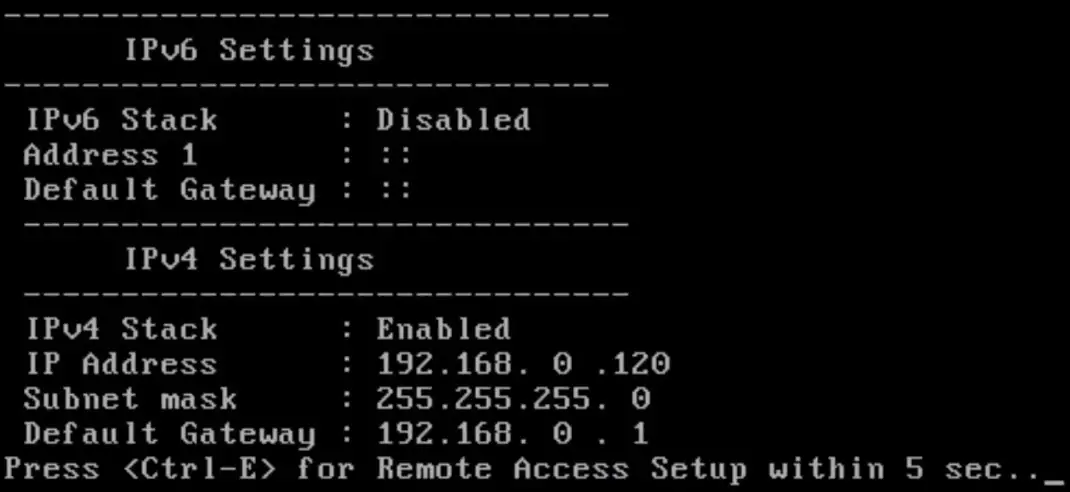
On the Setup menu, select the Reset to the Default option.
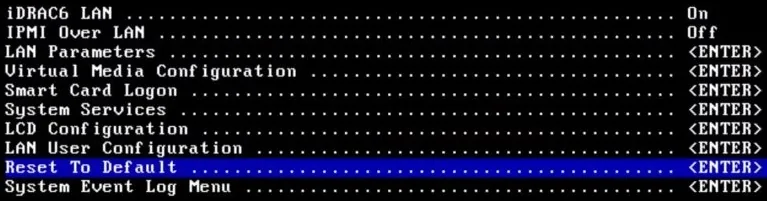
Select the iDRAC LAN option to enable the interface.

Select the LAN Parameters option.

Select the Dedicated option on NIC Selection.
On the IPV4 Setting, Select Static IPV4 address and configure the IP address as desired.
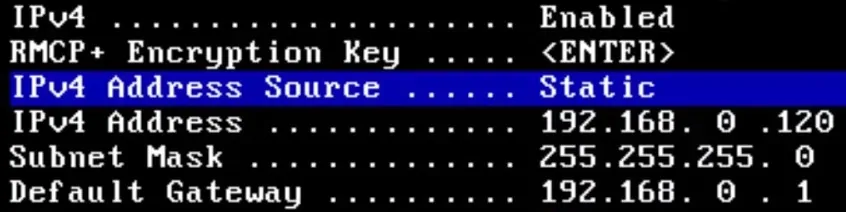
Access the LAN User configuration Menu and set the password for the root account.

Press the ESC key and select the Save changes and Exit option.
Connect the iDRAC interface to your network.
Access a computer located on the same network.
Open a browser software, enter the IP address of your iDRAC interface and access the administrative web interface.

On the prompt screen, enter the administrative login information.
Factory default access information:
• Username: root
• Password: calvin
After a successful login, the administrative menu will be displayed.
