¿Le gustaría aprender a configurar la autenticación de Active Directory en el TP-LINK ARCHER C6 AC1200? En este tutorial, vamos a mostrarle cómo configurar el router AC1200 para autenticar a los usuarios usando el protocolo Radius en el Active Directory.
• TP-LINK ARCHER C6 AC1200 - Version 2.0
• Windows 2012 R2
Vamos a utilizar el protocolo Radius para realizar la autenticación de Active Directory.
En nuestro ejemplo, la dirección IP del servidor radius es 192.168.0.200.
En nuestro ejemplo, la dirección IP AC1200 es 192.168.0.1.
Lista de hardware:
En la siguiente sección se presenta la lista de equipos utilizados para crear este tutorial.
Cada pieza de hardware mencionada anteriormente se puede encontrar en el sitio web de Amazon.
TPLINK - Tutorial relacionado:
En esta página, ofrecemos acceso rápido a una lista de tutoriales relacionados con TP-LINK.
Tutorial - Instalación del servidor Radius en Windows
• IP - 192.168.0.200
• Sistema Operacional - Windows 2012 R2
• Nombre de host - TECH-DC01
• Dominio de Active Directory: TECH.LOCAL
Abra la aplicación Administrador del servidor.
Acceda al menú Administrar y haga clic en Agregar roles y características.

Acceda a la pantalla Roles de servidor, seleccione la opción Directiva de red y Servicio de acceso.
Haga clic en el botón Siguiente.

En la siguiente pantalla, haga clic en el botón Agregar características.

En la pantalla Servicio de rol, haga clic en el botón Siguiente.

En la siguiente pantalla, haga clic en el botón Instalar.

Ha terminado la instalación del servidor Radius en Windows 2012.
Tutorial Radius Server - Integración de Active Directory
A continuación, necesitamos crear al menos 1 cuenta en el Active Directory.
La cuenta ADMIN se utilizará para conectarse a la red inalámbrica del router AC1200.
En el controlador de dominio, abra la aplicación denominada: Usuarios y equipos de Active Directory
Cree una nueva cuenta dentro del contenedor Usuarios.

Cree una nueva cuenta denominada: ADMIN
Contraseña configurada para ADMIN: 123qwe123.
Esta cuenta se utilizará para conectarse a la red inalámbrica del router AC1200.


Enhorabuena, ha creado las cuentas de Active Directory necesarias.
A continuación, necesitamos crear al menos 1 grupo en el Active Directory.
En el controlador de dominio, abra la aplicación denominada: Usuarios y equipos de Active Directory
Cree un nuevo grupo dentro del contenedor Usuarios.

Cree un nuevo grupo denominado: WIRELESS-USERS.
Los miembros de este grupo podrán conectarse a la red inalámbrica del router AC1200.
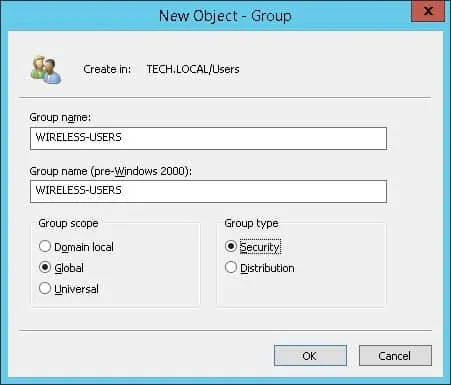
¡Importante! Agregue la cuenta ADMIN como miembro del grupo WIRELESS-USERS.
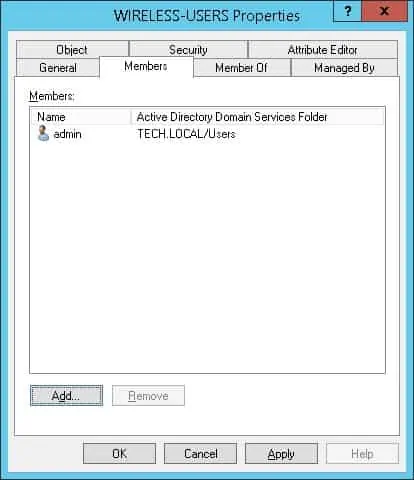
Enhorabuena, ha creado el grupo de Active Directory necesario.
Tutorial Radius Server - Agregar dispositivos cliente
En el servidor Radius, abra la aplicación denominada: Network Policy Server
Usted necesita autorizar al servidor del Radius en la base de datos del Active Directory.
Haga clic con el botón derecho en NPS(LOCAL) y seleccione la opción Registrar servidor en Active Directory.

En la pantalla de confirmación, haga clic en el botón Aceptar.
A continuación, debe configurar a los clientes radius.
Los clientes radius son dispositivos que podrán solicitar la autenticación del servidor Radius.
¡Importante! No confunda a los clientes radius con los usuarios del Radius.
Haga clic con el botón derecho en la carpeta Clientes de radius y seleccione la opción Nuevo.
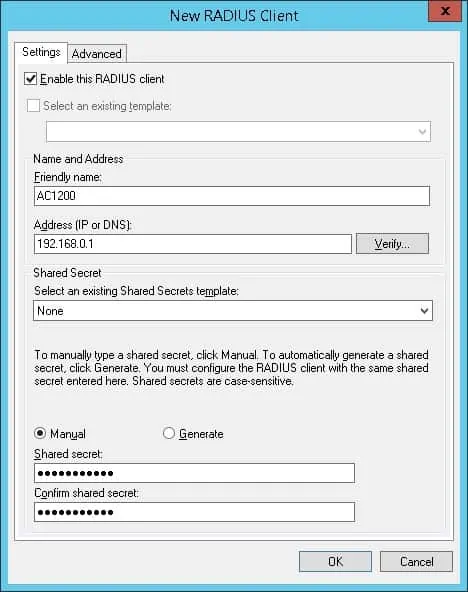
Aquí está un ejemplo de un cliente configurado para permitir que el router AC1200 conecte con el servidor de RADIUS.
Debe establecer la siguiente configuración:
• Nombre descriptivo al dispositivo: agregue una descripción a su router inalámbrico.
• Dirección IP del dispositivo: dirección IP de su router AC1200.
• Dispositivo Secreto compartido - kamisama123.
El secreto compartido se utilizará para autorizar al dispositivo a utilizar el servidor de RADIUS.
Usted ha terminado la configuración del cliente del Radius.
Tutorial Radius Server - Configurar una directiva de red
Ahora, usted necesita crear un Polity de la red para permitir la autenticación.
Haga clic con el botón derecho en la carpeta Directivas de red y seleccione la opción Nuevo.
Ingrese un nombre a la directiva de red y haga clic en el botón Siguiente.

Haga clic en el botón Agregar condición.
Vamos a permitir que los miembros del grupo WIRELESS-USERS se autentiquen.
Seleccione la opción Grupo de usuarios y haga clic en el botón Agregar.

Haga clic en el botón Add Groups (Agregar grupos) y localice el grupo WIRELESS-USERS(USUARIOS).
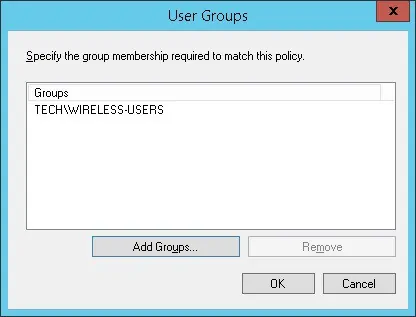
Seleccione la opción Acceso concedido y haga clic en el botón Siguiente.
Esto permitirá que los miembros del grupo WIRELESS-USERS se autentiquen en el servidor radius.

En la pantalla Métodos de autenticación, seleccione la opción Autenticación sin cifrar (PAP, SPAP).

Si se presenta la siguiente advertencia, haga clic en el botón No.

Haga clic en el botón Siguiente hasta que aparezca la pantalla de resumen.
Verifique el resumen de la configuración del servidor del Radius y haga clic en el botón finish (Finalizar).
¡Felicitaciones! Usted ha terminado la configuración del servidor Radius.
Archer C6 AC1200 - Autenticación Radius
Abra su navegador e introduzca la dirección IP de su router inalámbrico.
En nuestro ejemplo, se introdujo la siguiente URL en el navegador:
• http://192.168.0.1
Se debe presentar la interfaz web AC1200.
En la pantalla de inicio de sesión, introduzca la contraseña de administración.

Accede a la pestaña Avanzadas en la parte superior de la pantalla.

Acceda al menú WIRELESS y seleccione la opción WIRELESS SETTINGS.

En la pantalla Wireless settings (Configuración inalámbrica), realice la siguiente configuración:
• Activar radio inalámbrica - Sí.
• Nombre de red: introduzca el nombre SSID deseado.
• Seguridad - WPA2-Enterprise.
• Versión - WPA2-PSK.
• Cifrado - AES.
• IP del servidor Radius: la dirección IP del servidor Radius.
• Puerto de Radius - 1812.
• Contraseña Radius: el secreto del dispositivo configurado en el servidor Radius.
Haga clic en el botón Guardar.

Intente conectar un dispositivo a la nueva red inalámbrica.
Utilice el nombre de usuario y la contraseña configurados en el servidor Radius.
En nuestro ejemplo, pudimos autenticarnos con las siguientes credenciales.
Felicidades, usted ha configurado la autenticación de Active Directory en el router AC1200.
