Si desidera informazioni su come configurare l'autenticazione di Active Directory sul TP-LINK ARCHER C6 AC1200? In questa esercitazione verrà illustrato come configurare il router AC1200 per autenticare gli utenti utilizzando il protocollo Radius in Active Directory.
• TP-LINK ARCHER C6 AC1200 - Version 2.0
• Windows 2012 R2
Si utilizzerà il protocollo Radius per eseguire l'autenticazione di Active Directory.
In questo esempio, l'indirizzo IP del server Radius è 192.168.0.200.
Nel nostro esempio, l'indirizzo IP AC1200 è 192.168.0.1.
Elenco hardware:
Nella sezione seguente viene presentato l'elenco delle attrezzature utilizzate per creare questa esercitazione.
Ogni pezzo di hardware sopra elencato può essere trovato sul sito web di Amazon.
TPLINK - Esercitazione correlata:
In questa pagina, offriamo un rapido accesso a un elenco di tutorial relativi a TP-LINK.
Esercitazione - Radius Server Installation in Windows
• IP - 192.168.0.200
• Sistema operativo - Windows 2012 R2
• Hostname - TECH-DC01
• Dominio di Active Directory: TECH.LOCAL
Aprire l'applicazione Server Manager.
Accedere al menu Gestisci e fare clic su Aggiungi ruoli e funzionalità.

Accedere alla schermata Ruoli server, selezionare l'opzione Servizio di accesso e criteri di rete.
Fare clic sul pulsante Avanti.

Nella schermata seguente, fare clic sul pulsante Aggiungi funzionalità.

On the Role service screen, click on the Next Button.

Nella schermata successiva, fare clic sul pulsante Installa.

L'installazione del server Radius in Windows 2012 è stata completata.
Server Radius tutorial - Integrazione con Active Directory
Successivamente, è necessario creare almeno 1 account in Active Directory.
L'account ADMIN verrà utilizzato per connettersi alla rete wireless del router AC1200.
Nel controller di dominio aprire l'applicazione denominata: Utenti e computer di Active Directory
Creare un nuovo account all'interno del contenitore Users.

Creare un nuovo account denominato ADMIN
Password configurata su ADMIN: 123qwe123.
Questo account verrà utilizzato per connettersi alla rete wireless del router AC1200.


Congratulazioni, sono stati creati gli account di Active Directory necessari.
Successivamente, è necessario creare almeno 1 gruppo in Active Directory.
Nel controller di dominio aprire l'applicazione denominata: Utenti e computer di Active Directory
Creare un nuovo gruppo all'interno del contenitore Users.Create a new group inside the Users container.

Creare un nuovo gruppo denominato: WIRELESS-USERS.
I membri di questo gruppo saranno in grado di connettersi alla rete wireless del router AC1200.
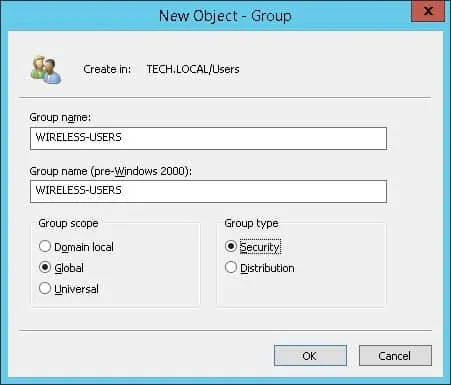
Importante! Aggiungere l'account ADMIN come membro del gruppo WIRELESS-USERS.
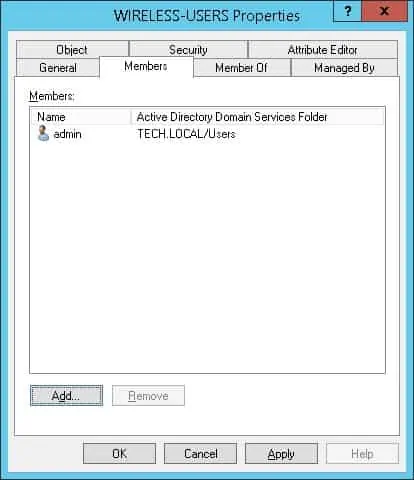
Congratulazioni, è stato creato il gruppo di Active Directory richiesto.
Tutorial Radius Server - Add Client Devices
Sul server Radius, aprire l'applicazione denominata: Server dei criteri di rete
È necessario autorizzare il server Radius nel database di Active Directory.
Fare clic con il pulsante destro del mouse su Server dei criteri di rete (LOCAL) e selezionare l'opzione Registra server in Active Directory.

Nella schermata di conferma, fare clic sul pulsante OK.
Successivamente, è necessario configurare i client Radius.
I client Radius sono dispositivi a cui sarà consentito richiedere l'autenticazione dal server Radius.
Importante! Non confondere i client Radius con gli utenti Radius.
Fare clic con il pulsante destro del mouse sulla cartella Radius Clients e selezionare l'opzione Nuovo.
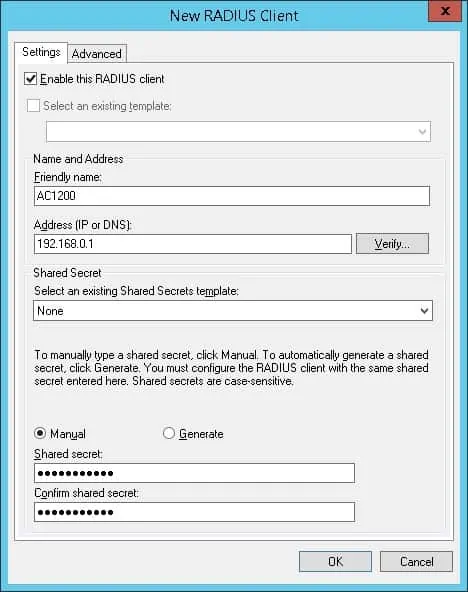
Di seguito è riportato un esempio di client configurato per consentire al router AC1200 di connettersi al server Radius.
È necessario impostare la seguente configurazione:
• Nome descrittivo del dispositivo - Aggiungere una descrizione al router wireless.
• Indirizzo IP del dispositivo - Indirizzo IP del router AC1200.
• Dispositivo Segreto condiviso - kamisama123.
Il segreto condiviso verrà utilizzato per autorizzare il dispositivo a utilizzare il server Radius.
La configurazione del client Radius è stata completata.
Tutorial Radius Server - Configure a Network Policy
A questo punto, è necessario creare un Polity di rete per consentire l'autenticazione.
Fare clic con il pulsante destro del mouse sulla cartella Criteri di rete e selezionare l'opzione Nuovo.
Immettere un nome per il criterio di rete e fare clic sul pulsante Avanti.

Fare clic sul pulsante Aggiungi condizione.
Consentiremo ai membri del gruppo WIRELESS-USERS di eseguire l'autenticazione.
Selezionare l'opzione Gruppo di utenti e fare clic sul pulsante Aggiungi.

Fare clic sul pulsante Aggiungi gruppi e individuare il gruppo WIRELESS-USERS.
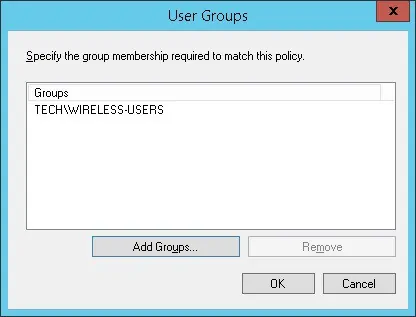
Selezionare l'opzione Accesso concesso e fare clic sul pulsante Avanti.
Ciò consentirà ai membri del gruppo WIRELESS-USERS di eseguire l'autenticazione sul server Radius.

Nella schermata Metodi di autenticazione selezionare l'opzione Autenticazione non crittografata (PAP, SPAP).

Se viene visualizzato il seguente avviso, fare clic sul pulsante No.

Fare clic sul pulsante Avanti fino a visualizzare la schermata di riepilogo.
Verificare il riepilogo della configurazione del server Radius e fare clic sul pulsante Fine.
Congratulazioni! La configurazione del server Radius è stata completata.
Archer C6 AC1200 - Autenticazione Radius
Aprire il browser e immettere l'indirizzo IP del router wireless.
Nel nostro esempio, il seguente URL è stato immesso nel browser:
• http://192.168.0.1
Deve essere presentata l'interfaccia web AC1200.
Nella schermata di accesso, immettere la password di gestione.

Accedere alla scheda Avanzate nella parte superiore dello schermo.

Accedere al menu WIRELESS e selezionare l'opzione WIRELESS SETTINGS.

Nella schermata Impostazioni wireless, eseguire la seguente configurazione:
• Abilita radio wireless - Sì.
• Nome rete: immettere il nome SSID desiderato.
• Sicurezza - WPA2-Enterprise.
• Versione - WPA2-PSK.
• Crittografia - AES.
• IP del server Radius - L'indirizzo IP del server Radius.
• Porta del raggio - 1812.
• Password raggio - Il segreto del dispositivo configurato sul server Radius.
Fare clic sul pulsante Salva.

Provare a connettere un dispositivo alla nuova rete wireless.
Utilizzare il nome utente e la password configurati sul server Radius.
Nel nostro esempio, siamo stati in grado di eseguire l'autenticazione utilizzando le credenziali seguenti.
Congratulazioni, è stata configurata l'autenticazione di Active Directory sul router AC1200.
