Wilt u leren hoe u het Windows-subsysteem voor Linux installeert met Powershell? In deze zelfstudie laten we u zien hoe u een Linux-subsysteem installeert op een computer met Windows.
• Windows 10
Uitrustingslijst
In de volgende sectie wordt de lijst weergegeven met apparatuur die wordt gebruikt om deze zelfstudie te maken.
Als Amazon Associate verdien ik aan kwalificerende aankopen.
Gerelateerde zelfstudie - PowerShell
Op deze pagina bieden we snelle toegang tot een lijst met tutorials met betrekking tot PowerShell.
Tutorial Powershell - Het Windows-subsysteem voor Linux installeren
Start als beheerder een verhoogde Powershell-opdrachtregel.

Installeer Hyper-V.
Start de computer opnieuw op.
Installeer de functie met de naam Microsoft-Windows-Subsystem-Linux.
Start de computer opnieuw op.
Installeer de functie met de naam VirtualMachinePlatform.
Hier is de opdrachtuitvoer.
Download en installeer het WSL2 kernelpakket.
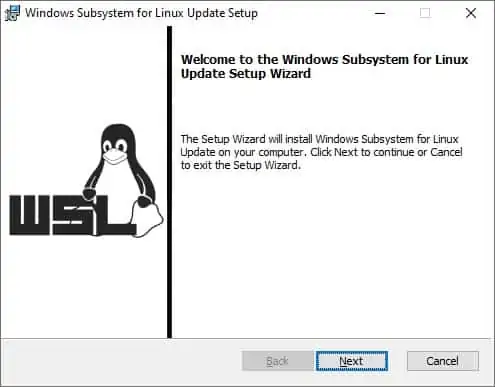
Configureer de standaard WSL-versie.
Download en installeer Ubuntu Linux voor WSL vanuit de Microsoft Store.
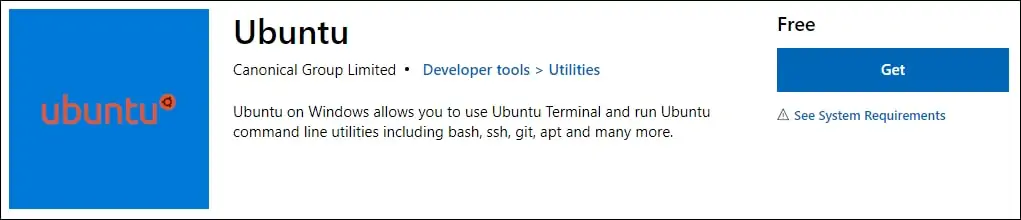
In ons voorbeeld hebben we de Ubuntu Linux voor WSL geïnstalleerd.
Start de Ubuntu-applicatie.
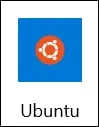
Maak een gebruikersaccount aan op de Linux-terminal.
Gebruik vanaf een opdrachtregel de opdracht UBUNTU om toegang te krijgen tot de Linux-shell.
Gefeliciteerd! U hebt de installatie van het Windows-subsysteem voor Linux voltooid met Powershell.
Zelfstudie WSL - Beheer
Start als beheerder een verhoogde Powershell-opdrachtregel.

Alle geïnstalleerde WSL-distributies weergeven.
Hier is de opdrachtuitvoer.
Geef de status van alle WSL-distro's weer.
Hier is de opdrachtuitvoer.
Stop alle WSL distro's.
Hier is de opdrachtuitvoer.
Start de WSL-distributie met de naam Ubuntu.
Gefeliciteerd! U bent in staat om een WSL-distributie te beheren.
