Vil du lære å gjøre skjermen PFsense ved hjelp av Zabbix via SNMP? I denne opplæringen skal vi vise deg hvordan du konfigurerer SNMP på Pfsense og hvordan du overvåker en PFsense brannmur ved hjelp av Zabbix-serveren.
• Zabbix server 4.4.0
• Pfsense 2.4.4-p3
Liste over utstyr
Her finner du listen over utstyr som brukes til å lage denne opplæringen.
Denne koblingen vil også vise programvarelisten som brukes til å lage denne opplæringen.
Zabbix spilleliste:
På denne siden tilbyr vi rask tilgang til en liste over videoer relatert til Zabbix installasjon.
Ikke glem å abonnere på vår youtube kanal som heter FKIT.
Zabbix Relaterte Tutorial:
På denne siden tilbyr vi rask tilgang til en liste over tutorials knyttet til Zabbix installasjon.
PFSense - NET-SNMP-konfigurasjon
Først må vi installere SNMP-tjenesten på PFsense-serveren.
Åpne en nettleserprogramvare, skriv inn IP-adressen til Pfsense-brannmuren din og få tilgang til webgrensesnittet.
I vårt eksempel ble følgende URL skrevet inn i nettleseren:
• Https://192.168.15.16
Pfsense-webgrensesnittet bør presenteres.

Skriv inn inn påloggingsinformasjonen pfsense standardpassord på ledetekstskjermen.
• Brukernavn: admin
• Passord: pfsense
Etter en vellykket innlogging, vil du bli sendt til Pfsense Dashboard.

Åpne Pfsense Services-menyen, og velg SNMP-alternativet.

Kontroller at følgende alternativ er deaktivert: Aktiver SNMP Daemon og dets kontroller
Vi må sørge for at standard SNMP-tjeneste er deaktivert.

Deretter må vi installere Pfsense NET-SNMP-pakken.
Åpne Pfsense System-menyen, og velg Package manager-alternativet.

Åpne kategorien Tilgjengelige pakker på pakkebehandling-skjermen.
Søk etter snmp i kategorien Tilgjengelige pakker, og installer Net-snmp-pakken.

Vent på net-snmp-installasjonen for å fullføre.
Åpne Pfsense Services-menyen, og velg alternativet SNMP(NET-SNMP).

Aktiver SNMPD-tjenesten i kategorien Generelt.
Klikk på Lagre-knappen på botton-delen av skjermen.

Få tilgang til vertsinformasjon-fanen, må du angi en SNMP-kontakt og en SNMP-plassering.
Klikk på Lagre-knappen på botton-delen av skjermen.

Åpne Fellesskap-fanen og klikk på Legg til-knappen.

Utfør følgende konfigurasjon på skjermen for SNMP-fellesskap:
• Fellesskapsnavn - Skriv inn et SNMP-fellesskapsnavn
• Lese-/skrivetilgang – skrivebeskyttet
• Adresse familie - IPV4
Klikk på Lagre-knappen på botton-delen av skjermen.
I vårt eksempel setter vi et snmp-samfunn som heter GokuBlack.

Du har aktivert Pfsense NET-SNMP-tjenesten.
Du har konfigurert Pfsense NET-SNMP-tjenesten.
PFSense SNMP – konfigurasjon av brannmur
Som standard tillater PFsense-brannmuren ikke eksterne SNMP-tilkoblinger til WAN-grensesnittet.
I vårt eksempel skal vi lage en brannmurregel for å tillate SNMP-kommunikasjon.
Åpne Pfsense Firewall-menyen, og velg alternativet Regler.

Klikk på Legg til-knappen for å legge til en regel øverst i listen.
Utfør følgende konfigurasjon på skjermbildet oppretting av brannmurregel:
• Handling - Pass
• Grensesnitt - WAN
• Adresse familie - IPV4
• Protokoll - UDP

På kildekonfigurasjonsskjermen må du definere IP-adressen som skal få lov til å utføre SNMP-kommunikasjon med Pfsense-brannmuren.
I vårt eksempel er enhver datamaskin i stand til å utføre SNMP-kommunikasjon med brannmuren.

Utfør følgende konfigurasjon på skjermbildet For brannmurmål:
• Destinasjon - Wan adresse
• Målportområde - Fra SNMP 161 til SNMP 161

På skjermbildet Alternativer for brannmur ekstra kan du skrive inn en beskrivelse av brannmurregelen.

Klikk på Lagre-knappen, du vil bli sendt tilbake til brannmurkonfigurasjonsskjermen.
Nå må du laste brannmurreglene på nytt for å bruke SNMP-konfigurasjonen.
Klikk på Bruk endringer-knappen for å laste inn brannmurkonfigurasjonen på nytt.

Du er ferdig med PFsense brannmurkonfigurasjonen for å tillate SNMP-kommunikasjon ved hjelp av WAN-grensesnittet.
Tutorial Zabbix - Overvåking AV PFSense via SNMP
Nå må vi få tilgang til Zabbix-serverdashbordet og legge til Linux-datamaskinen som vert.
Åpne nettleseren din og skriv inn IP-adressen til webserveren pluss /zabbix.
I vårt eksempel ble følgende URL skrevet inn i nettleseren:
• http://192.168.15.10/zabbix
Bruk standard brukernavn og standardpassord på påloggingsskjermen.
• Standard brukernavn: Admin
• Standard passord: zabbix

Etter en vellykket pålogging, vil du bli sendt til Zabbix Dashboard.

Åpne Konfigurasjon-menyen på instrumentbordskjermen, og velg Vert-alternativet.

Øverst til høyre på skjermen klikker du på Opprett vert-knappen.
I skjermbildet Vertskonfigurasjon må du angi følgende informasjon:
• Vertsnavn - Skriv inn et vertsnavn for å identifisere PFSense-serveren.
• Synlig vertsnavn - Gjenta vertsnavnet.
• Ny gruppe - Skriv inn et navn for å identifisere en gruppe lignende enheter.
• Agent Interface - Klikk på Fjern-knappen.
• SNMP Interface - Klikk på Legg til-knappen og skriv inn IP-adressen til PFsense-serveren.
Her er det opprinnelige bildet, før vår konfigurasjon.
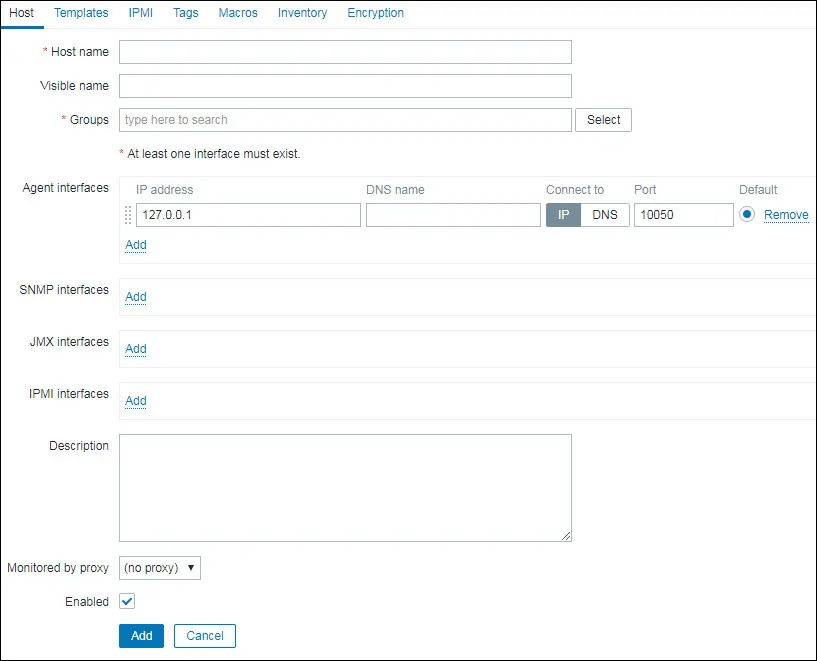
Her er det nye bildet med vår konfigurasjon.
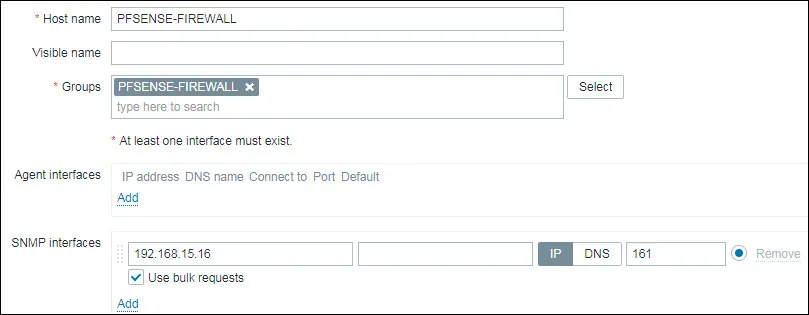
Deretter må vi konfigurere SNMP-fellesskapet som Zabbix vil bruke til å koble til PFsense-brannmuren.
Åpne Makroer-fanen øverst på skjermen.
Opprett en makro med navnet
Makroverdien bør være PFSense SNMP-fellesskapet.

I vårt eksempel er verdien GokuBlack
Deretter må vi knytte verten til en bestemt nettverksovervåkingsmal.
Som standard kommer Zabbix med et stort utvalg av overvåkingsmaler.
Åpne Maler-fanen øverst på skjermen.
Finn og velg malen med navnet: Mal Net Network Generic Device SNMPv2
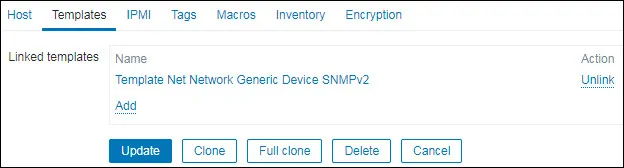
Etter noen minutter vil du kunne se det første resultatet på Zabbix Dashboard.
Det endelige resultatet vil ta minst en time.
Som standard vil Zabbix vente 1 time for å oppdage antall grensesnitt som er tilgjengelige på Pfsense-serveren.
Som standard vil Zabbix vente 1 time før du samler inn informasjon fra nettverksgrensesnittene.
Gratulerer! Du har konfigurert Zabbix-serveren til å overvåke en Pfsense-brannmur ved hjelp av SNMP.
