Deseja saber como usar a configuração de notificação de e-mail do Zabbix? Neste tutorial, vamos mostrar como configurar o Zabbix para enviar e-mails quando um gatilho de alerta for ativado.
• Zabbix 3.4.12
Lista de equipamentos
Aqui você pode encontrar a lista de equipamentos usados para criar este tutorial.
Este link também mostrará a lista de software usada para criar este tutorial.
Lista de reprodução Zabbix:
Nesta página, oferecemos acesso rápido a uma lista de vídeos relacionados à instalação zabbix.
Não se esqueça de assinar nosso canal no Youtube chamado FKIT.
Tutorial relacionado a Zabbix:
Nesta página, oferecemos acesso rápido a uma lista de tutoriais relacionados à instalação zabbix.
Tutorial - Integração com o Gmail
Primeiro, precisamos habilitar sua conta do Gmail para receber conexões de programas externos.
Abra seu navegador e acesse sua conta do Gmail.
Em nosso exemplo, a seguinte URL foi inserida no Navegador:
Na tela de login, digite seu nome de usuário e senha do Gmail.

Após o login, você precisa acessar a seguinte URL:
• https://myaccount.google.com/lesssecureapps
Selecione a opção para ativar o uso de aplicativos menos seguros.

Agora, precisamos testar se podemos usar a linha de comando Linux para enviar um e-mail usando o Gmail.
Use o seguinte comando para instalar as embalagens necessárias.
Edite o arquivo de configuração SSMTP para conectar à nossa conta do Gmail.
Em nosso exemplo, estamos usando a conta do Gmail virtualcoin.videos@gmail.com.
Em nosso exemplo, a conta do Gmail virtualcoin.videos@gmail.com está usando a senha kamisama123.
Você precisa alterar a conta e senha do Gmail para refletir sua conta.
Use o seguinte comando para enviar um e-mail usando a linha de comando.
Verifique a caixa de entrada do Gmail para obter a mensagem de teste que acabou de enviar.

Se o teste foi bem sucedido, você pode avançar para a próxima seção deste tutorial.
Se o teste não tiver sido bem sucedido, a seguinte mensagem pode ser apresentada.
• ssmtp: Falha de autorização (534 5.7.14 https://support.google.com/mail/answer/78754 v24-v6sm2921112pfl.31 - gsmtp)
Para resolver esse problema, você precisa acessar a seguinte URL .
• https://accounts.google.com/DisplayUnlockCaptcha
Selecione a opção para desbloquear sua conta.

Tente enviar novamente o e-mail usando a linha de comando.
Se o teste foi bem sucedido, você pode avançar para a próxima seção deste tutorial.
Tutorial - Configuração de notificação de e-mail zabbix
Abra seu navegador e insira o endereço IP do seu servidor web mais /zabbix.
Em nosso exemplo, a seguinte URL foi inserida no Navegador:
• http://35.162.85.57/zabbix
Na tela de login, use o nome de usuário padrão e a senha padrão.
• Nome de usuário padrão: Admin
• Senha padrão: zabbix

Depois de um login bem-sucedido, você será enviado para o Painel Zabbix.

Na tela do painel, acesse o menu Administração e selecione a opção Tipos de mídia.

Localize e clique na opção chamada E-mail.

Na tela de propriedades de E-mail, você precisa inserir a seguinte configuração.
• Servidor SMTP - Digite o endereço IP do servidor de e-mail ou nome de host.
• Porta de servidor SMTP - Digite a porta SMTP TCP do servidor de e-mail.
• Helo SMTP - Digite o nome de domínio do seu endereço de e-mail.
• E-mail SMTP - O endereço de e-mail que enviará notificações do Zabbix.
• Segurança de conexão - O protocolo de segurança que deve ser usado para se conectar ao servidor de e-mail.
• Autenticação - O nome de usuário e senha da conta de e-mail que enviará notificações do Zabbix.
Aqui está a imagem original, antes de nossa configuração.
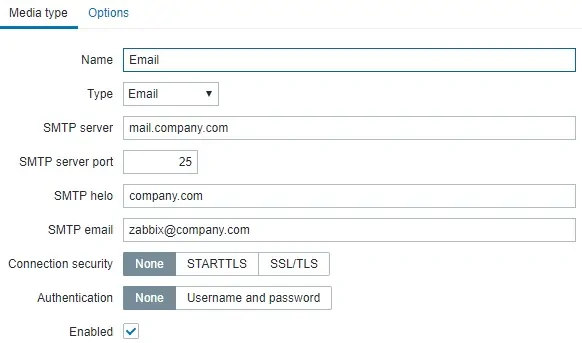
Aqui está a nova imagem com nossa configuração.
• Servidor SMTP - SMTP.GMAIL.COM
• Porta do servidor SMTP - 465
• SMTP helo - gmail.com
• E-mail SMTP - virtualcoin.videos@gmail.com
• Segurança de conexão - SSL/TLS
• Nome de usuário de autenticação - virtualcoin.videos@gmail.com
• Senha de autenticação - kamisama123
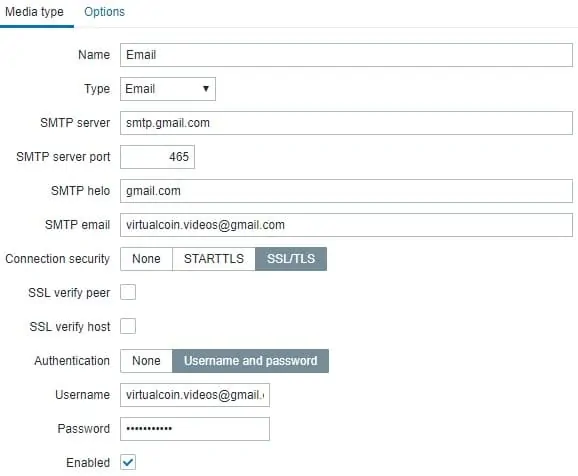
Clique no botão Atualizar.
Na tela do painel, acesse o menu Configuração e selecione a opção Ação.

Localizar e a opção nomeada: Relatar problemas aos administradores do Zabbix
Para habilitar essa ação, você precisa clicar na palavra Desativar em vermelho.

Ele ligará a palavra Ativado em verde.

Isso configurará o Zabbi para enviar notificações de e-mail aos usuários membros do grupo Zabbix Administrator.
Por padrão, apenas o administrador do usuário é membro do grupo de administradores Zabbix.
Por padrão, o usuário administrador não tem endereço de e-mail associado à conta.
Agora, precisamos associar um endereço de e-mail à conta do Administrador.
Faça login na interface web do Zabbix como usuário do Administrador.
Na parte superior direita da tela, acesse as configurações do perfil do usuário.
Na tela do perfil do usuário, acesse a guia Mídia e adicione uma nova configuração de E-mail.
Aqui está uma imagem com nossa configuração.
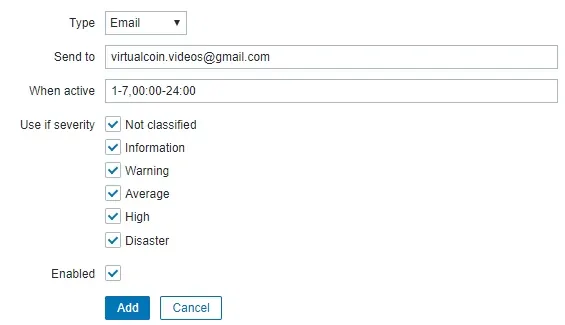
Aqui está o resumo da configuração de e-mail do usuário administrador.
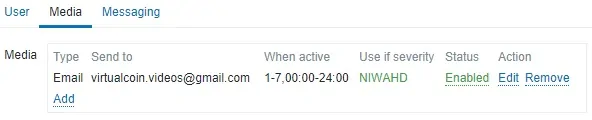
Parabéns! Você configurou a notificação de e-mail do servidor Zabbix
Tutorial - Testando a Notificação Zabbix
Agora, vamos mostrar como testar sua configuração de notificação de gatilho.
No nosso exemplo, vamos criar um falso problema de ICMP.
Na tela do painel, acesse o menu Configuração e selecione a opção Host.

No canto superior direito da tela, clique no botão Criar host.
Na tela de configuração host, você terá que inserir as seguintes informações:
• Nome do host - TESTE
• Nome do host visível - TESTE
• Novo grupo - TESTE
• Interface do Agente - 5.5.5.5

Acesse a guia Modelos e adicione o modelo a seguir.
• Módulo de modelo ICMP Ping

Depois de terminar a configuração do host, volte para a tela inicial do painel do painel do Zabbix e espere 5 minutos.
Aguarde o gatilho do problema do ICMP para ser ativado.

Dê uma olhada na caixa de entrada de e-mail do administrador do usuário.
Verifique se o servidor Zabbix lhe enviou uma notificação por e-mail relatando esse problema.
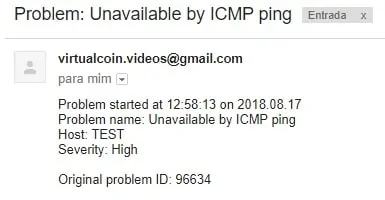
Parabéns! Você testou com sucesso sua notificação de e-mail zabbix.
