Vill du lära dig hur du använder konfigurera Zabbix E-post Notification Setup? I den här guiden, vi kommer att visa dig hur du konfigurerar Zabbix att skicka e-post när en aviseringsutlösare aktiveras.
• Zabbix 3.4.12
Utrustning lista
Här kan du hitta listan över utrustning som används för att skapa denna tutorial.
Denna länk kommer också att visa programvaran lista som används för att skapa denna tutorial.
Zabbix spellista:
På den här sidan erbjuder vi snabb tillgång till en lista med videor relaterade till Zabbix-installation.
Glöm inte att prenumerera på vår youtube-kanal som heter FKIT.
Zabbix Relaterade Handledning:
På denna sida erbjuder vi snabb tillgång till en lista över tutorials relaterade till Zabbix installation.
Självstudie - Gmail Integration
Först måste vi aktivera ditt Gmail-konto för att ta emot anslutningar från externa program.
Öppna webbläsaren och få tillgång till ditt Gmail-konto.
I vårt exempel angavs följande webbadress i Webbläsaren:
På inloggningsskärmen anger du ditt användarnamn och lösenord för Gmail.

Efter inloggningen måste du komma åt följande webbadress:
• https://myaccount.google.com/lesssecureapps
Välj alternativet för att aktivera användning av mindre säkra program.

Nu, vi måste testa om vi kan använda Linux kommandoraden för att skicka ett mail med hjälp av Gmail.
Använd följande kommando för att installera de paket som krävs.
Redigera konfigurationsfilen för SSMTP för att ansluta till vårt Gmail-konto.
I vårt exempel använder vi Gmail-kontot virtualcoin.videos@gmail.com.
I vårt exempel, gmail-virtualcoin.videos@gmail.com använder lösenordet kamisama123.
Du måste ändra Gmail-konto och lösenord för att återspegla ditt konto.
Använd följande kommando för att skicka ett e-postmeddelande med kommandoraden.
Kontrollera din Gmail-inkorg för testmeddelandet som du just skickat.

Om testet lyckades du kan gå vidare till nästa avsnitt i denna handledning.
Om testet misslyckades kan följande meddelande presenteras.
• ssmtp: Authorization failed (534 5.7.14 https://support.google.com/mail/answer/78754 v24-v6sm2921112pfl.31 - gsmtp)
För att lösa detta problem måste du komma åt följande webbadress .
• https://accounts.google.com/DisplayUnlockCaptcha
Välj alternativet för att häva blockeringen av ditt konto.

Försök igen för att skicka e-postmeddelandet med kommandoraden.
Om testet lyckades du kan gå vidare till nästa avsnitt i denna handledning.
Självstudie - Zabbix e-post anmälan setup
Öppna din webbläsare och ange IP-adressen till din webbserver plus / zabbix.
I vårt exempel angavs följande webbadress i Webbläsaren:
• http://35.162.85.57/zabbix
På inloggningsskärmen använder du standardanvändarnamnet och standardlösenordet.
• Standard användarnamn: Admin
• Standardlösenord: zabbix

Efter en lyckad inloggning kommer du att skickas till Zabbix Dashboard.

På instrumentpanelsskärmen kommer du åt Administration-menyn och väljer alternativet Medietyper.

Leta upp och klicka på alternativet med namnet Email.

På skärmen Egenskaper för E-post behöver du ange följande konfiguration.
• SMTP-server - Ange E-postserverns IP-adress eller Värdnamn.
• SMTP-serverport - Ange E-postserverns SMTP TCP-port.
• SMTP helo - Ange domännamnet på din e-postadress.
• SMTP e-post - Den e-postadress som kommer att skicka Zabbix anmälningar.
• Anslutningssäkerhet - Säkerhetsprotokollet som ska användas för att ansluta till e-postservern.
• Autentisering - Användarnamnet och lösenordet för det e-postkonto som kommer att skicka Zabbix-meddelanden.
Här är den ursprungliga bilden, innan vår konfiguration.
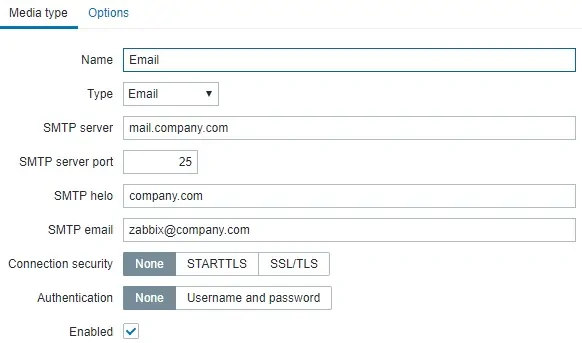
Här är den nya bilden med vår konfiguration.
• SMTP-server - SMTP. GMAIL.COM
• SMTP-serverport - 465
• SMTP helo - gmail.com
• SMTP e-post - virtualcoin.videos@gmail.com
• Anslutningssäkerhet - SSL/TLS
• Autentisering användarnamn - virtualcoin.videos@gmail.com
• Autentisering Lösenord - kamisama123
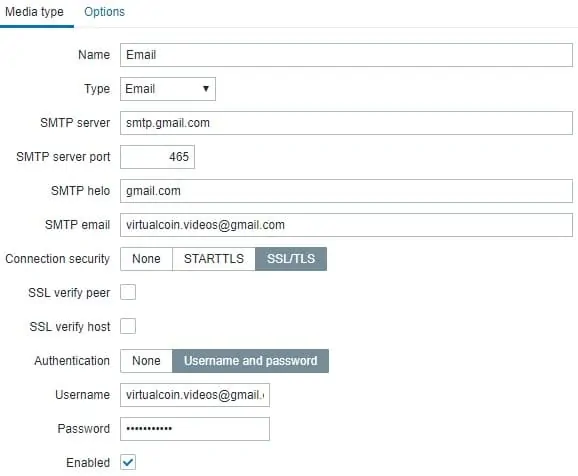
Klicka på knappen Uppdatera.
På instrumentpanelsskärmen kommer du åt konfigurationsmenyn och väljer alternativet Åtgärd.

Leta upp och alternativet med namnet: Rapportera problem till Zabbix-administratörer
För att kunna aktivera denna åtgärd måste du klicka på ordet Inaktiverad i rött.

Det kommer att slå på ordet Aktiverad i grönt.

Då konfigureras Zabbi så att e-postaviseringar till de användare som är medlemmar i gruppen Zabbix Administrator.
Som standard är det bara användaren Admin som är medlem i gruppen Zabbix-administratörer.
Som standard har admin-användaren ingen e-postadress som är kopplad till kontot.
Nu måste vi koppla en e-postadress till Admin-kontot.
Inloggning på Zabbix webbgränssnitt som Admin-användare.
På den övre högra delen av skärmen kommer du åt inställningarna för användarprofiler.
På användarprofilskärmen kommer du åt fliken Media och lägger till en ny e-postkonfiguration.
Här är en bild med vår konfiguration.
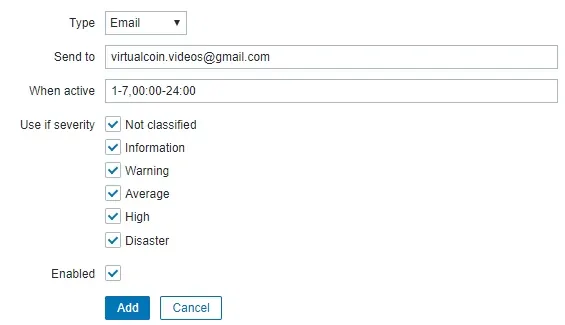
Här är sammanfattningen av Admin användar e-post konfiguration.
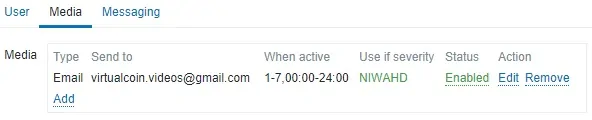
Grattis! Du har konfigurerat Zabbix-serverns e-postavisering
Självstudie - Testning Zabbix Anmälan
Nu, Vi ska visa dig hur du testar din trigger anmälan konfiguration.
I vårt exempel kommer vi att skapa ett falskt ICMP-problem.
På instrumentpanelsskärmen kommer du åt konfigurationsmenyn och väljer alternativet Värd.

Längst upp till höger på skärmen klickar du på knappen Skapa värd.
På skärmen Värdkonfiguration måste du ange följande information:
• Värdnamn - TEST
• Synligt Värdnamn - TEST
• Ny grupp - TEST
• Agent-gränssnitt - 5.5.5.5

Få tillgång till fliken Mallar och lägg till följande mall.
• Mallmodul ICMP Ping

Efter avslutad värdkonfiguration gå tillbaka till Zabbix instrumentpanelen inledande skärmen och vänta 5 minuter.
Vänta tills ICMP-problemutlösaren aktiveras.

Ta en titt på e-post inkorg av användaren Admin.
Kontrollera om Zabbix-servern skickade dig ett e-postmeddelande rapportering detta problem.
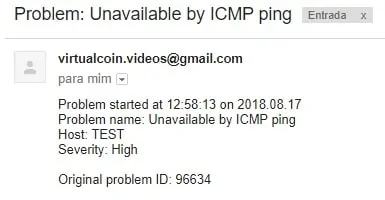
Grattis! Du har framgångsrikt testat din Zabbix e-post anmälan.
