Would you like to learn how to install the IIS server on a computer running Windows? In this tutorial, we are going to show you how to enable the IIS on a computer running Windows.
• Windows 2012 R2
• Windows 2016
• Windows 2019
Windows Playlist:
On this page, we offer quick access to a list of videos related to Windows installation.
Don't forget to subscribe to our youtube channel named FKIT.
Windows Tutorial:
On this page, we offer quick access to a list of Windows tutorials.
Tutorial Windows 2012 - IIS Installation
Open the Server Manager application.
Access the Manage menu and click on Add roles and features.

On the Server Roles screen, select the option named: Web Server IIS.
Click on the Next button.

On the following screen, click on the Add features button.

On the Features screen, click on the Next button.

On the Role service screen, click on the Next button.

On the Summary screen, click on the Install button.

Congratulations! you have finished the IIS service installation on a computer running Windows 2012.
Tutorial IIS - Creating a test page
Start a new DOS command-line prompt.

The IIS service uses the following directory as the web pages root directory: C:\INETPUB\WWWROOT
Access the IIS root directory.
Create a test page named: TEST.HTML
Open your browser and enter the IP address of your web server plus /test.html.
In our example, the following URL was entered in the Browser:
• http://172.31.7.220/test.html
The test page should be presented.
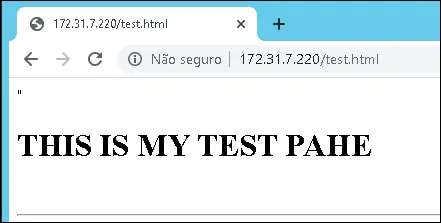
Congratulations! You created your first webpage.
