Would you like to learn how to disable the cache of files on the user's browser using the IIS server? In this tutorial, we are going to configure the IIS server to disable the cache of files.
• Windows 2012 R2
• Windows 2016
• Windows 2019
Equipment list
The following section presents the list of equipment used to create this tutorial.
As an Amazon Associate, I earn from qualifying purchases.
Windows Tutorial:
On this page, we offer quick access to a list of Windows tutorials.
Tutorial IIS - Disable the browser cache
Start the application named: IIS Manager.

On the IIS Manager application, select your website.
On the right part of the screen, access the option named: HTTP Response Headers.

On the top right part of the screen, click on the Set common headers option.
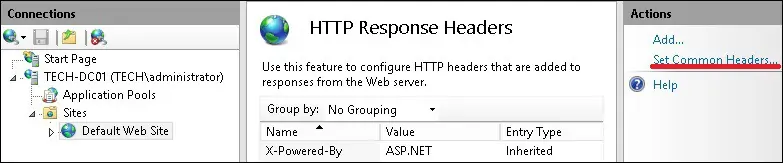
To disable the cache of files on the user's browser, perform the following configuration:
• Expire the web content - Yes.
• Immediately - Yes.
Click on the OK button.
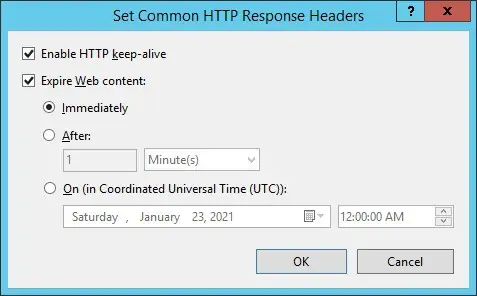
Optionally, use the command-line to add a custom HTTP header.
In our example, we configured the CACHE-CONTROL header on the IIS server to inform the user's browser to not perform the cache of content.
To test the installation, open the Chrome browser on a remote computer and access your website.
In our example, the following URL was entered in the Browser:
• http://18.237.128.221
Use the page inspection feature of the Chrome browser to verify the Headers from your server.
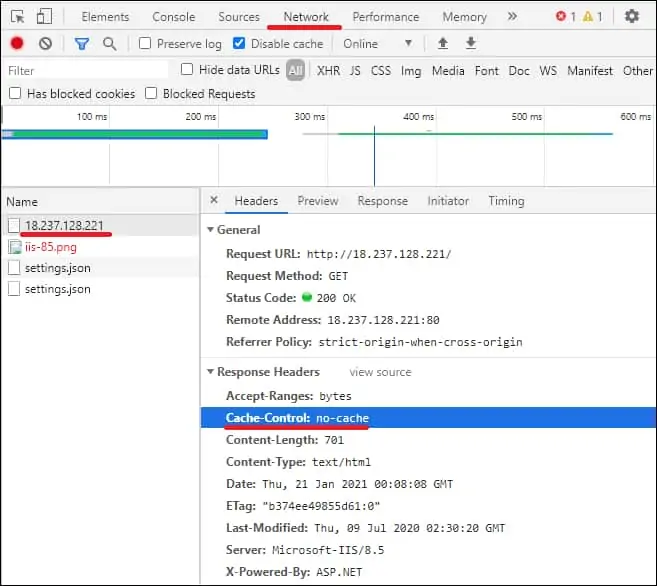
Optionally, you may use the CURL command of a Linux computer to test the header configuration.
Here is the command output.
Congratulations! You configured the IIS header named CACHE-CONTROL to not allow the user to cache the content of your website.
