Vil du lære å installere Squid på Pfsense? I denne opplæringen skal vi vise deg alle trinnene som kreves for å utføre Squid installasjonen på en Pfsense-server på 5 minutter eller mindre.
• Pfsense 2.4.4-p3
PFsense Relaterte Tutorial:
På denne siden tilbyr vi rask tilgang til en liste over tutorials knyttet til pfSense.
PFSense - Squid installasjon
Åpne en nettleserprogramvare, skriv inn IP-adressen til Pfsense-brannmuren din og få tilgang til webgrensesnittet.
I vårt eksempel ble følgende URL skrevet inn i nettleseren:
• Https://192.168.15.30
Pfsense-webgrensesnittet bør presenteres.

Skriv inn inn påloggingsinformasjonen pfsense standardpassord på ledetekstskjermen.
• Brukernavn: admin
• Passord: pfsense
Etter en vellykket innlogging, vil du bli sendt til Pfsense Dashboard.

Åpne Pfsense System-menyen, og velg Package manager-alternativet.

Åpne kategorien Tilgjengelige pakker på pakkebehandling-skjermen.
Søk etter SQUID i kategorien Tilgjengelige pakker, og installer Squid-pakken.
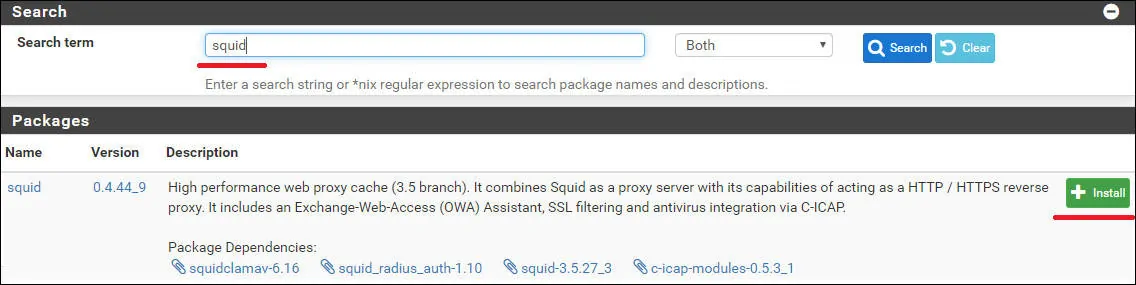
I vårt eksempel installerte vi Squid-pakken versjon 0.4.44_9.
Vent Squid installasjonen til slutt.
Åpne Pfsense Services-menyen og velg: Squid proxy-server.
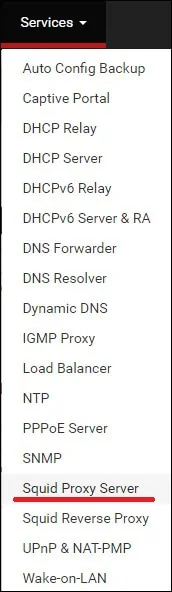
Finn innstillingene for hurtigbuffer for Squid på harddisken i kategorien Lokal hurtigbuffer, og utfør følgende konfigurasjon:
• Harddisk Cache Størrelse - 1000
Klikk på Slett Disk Cache nå knappen og klikk på Lagre knapp.
I vårt eksempel har vi konfigurert 1000 MB lokal hurtigbuffer for proxy-tjenesten.
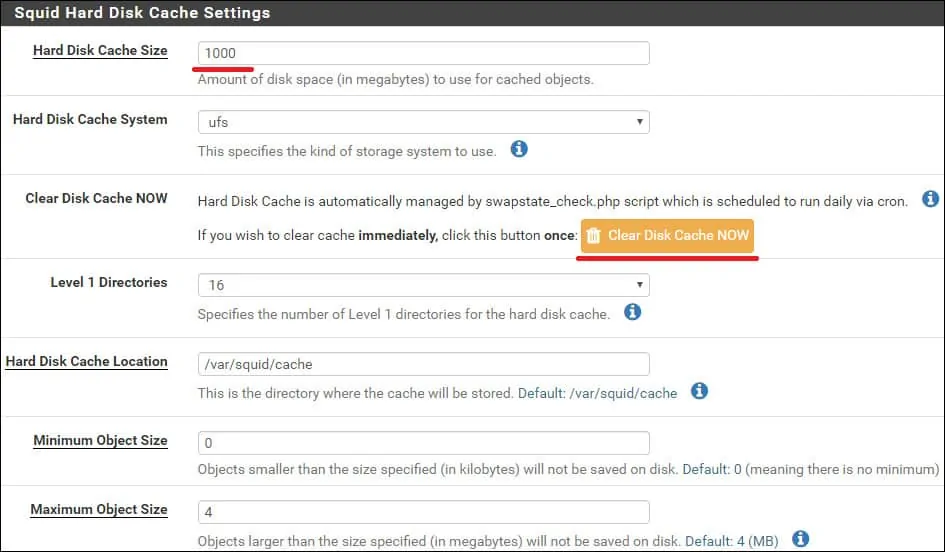
Finn området Squid Access Control Lists i kategorien ACSs, og utfør følgende konfigurasjon:
• Tillatte delnett - Angi IP-nettverkene som skal kunne bruke proxy-tjenesten.
Klikk på Lagre-knappen.

Finn området Squid General Settings i kategorien Generelt, og utfør følgende konfigurasjon:
• Aktiver Squid proxy - Ja
• Proxy-grensesnitt (er) - LAN
• Proxy-port - 3128
• Løs DNS IPv4 først - Ja

Finn området Loggingsinnstillinger og utfør følgende konfigurasjon:
• Aktiver tilgangslogging - Ja
• Log Store Directory - /var/squid/logs
• Roter logger - 30
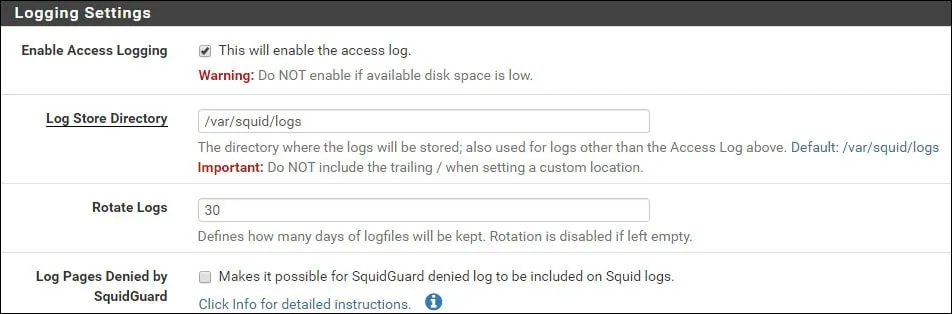
Klikk på Lagre-knappen for å starte Squid proxy-tjenesten.
Hvis du vil kontrollere statusen for tjenesten, må du bruke PFsense Status-menyen og velge Tjenester-alternativet.

I vårt eksempel er Squid proxy-tjenesten oppe og går.

Gratulerer! Du er ferdig med Squid installasjonen på en Pfsense-server.
PFSense - Konfigurer nettleseren til å bruke Squid
Etter at installasjonen er fullført, må du lære hvordan du konfigurerer Bla gjennom-programvaren for å bruke Pfsense Proxy-serveren.
På Mozilla firefox, åpne alternativmenyen og bla ned til nettverksinnstillingsområdet.

Konfigurer proxy-konfigurasjonen, som vist.
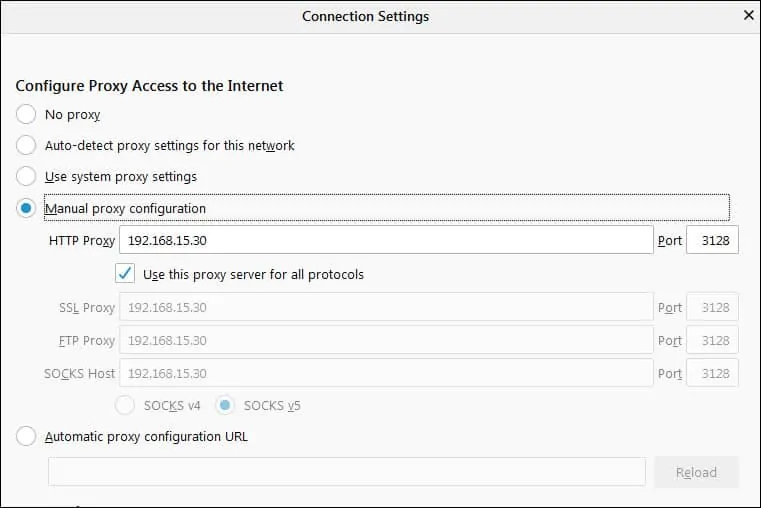
Du er nå i stand til å få tilgang til Internett ved hjelp av Pfsense Proxy.
