Would you like to learn how to delete a sent message using Office 365? In this tutorial, we are going to show you how to delete unseen messages from the recipient's Inbox using Outlook 365.
• Windows 2012 R2
• Windows 2016
• Windows 2019
• Windows 2022
• Windows 10
• Windows 11
Equipment list
Here you can find the list of equipment used to create this tutorial.
This link will also show the software list used to create this tutorial.
Windows Related Tutorial:
On this page, we offer quick access to a list of tutorials related to Windows.
Tutorial Office 365 - Delete a sent email message
Access the Office 365 portal.
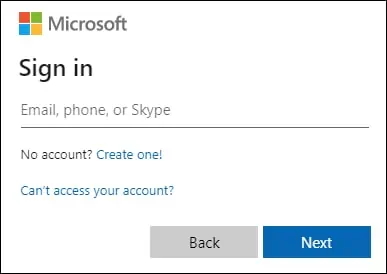
Access the Outlook application.

Access the Outlook configuration option.

Select the option to view all Outlook configuration options.
Access the Mail configuration tab and select the Compose and reply option.
Configure the timer for up to 10 seconds.

After sending a message the Outlook application will give you 10 seconds to cancel the message sent.
To cancel a sent message, click on the Undo button.
In our example, we cancel the sent message using the web version of Outlook from Office365.
Tutorial Outlook - Delete a sent email
Access the Sent items folder and double-click the message.
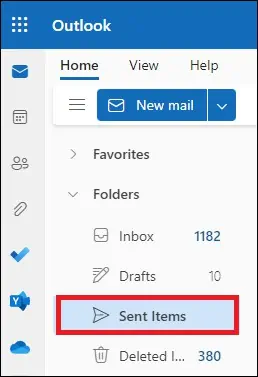
Access the Message tab and locate the Move options.
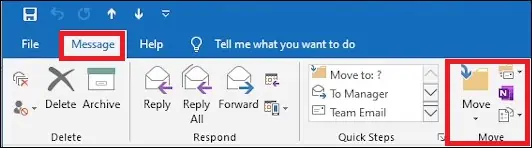
Select the option Recall this message.
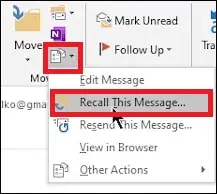
Select the option to delete unread copies of this message.

Click on the OK button.
In our example, we deleted a sent message using Outlook from Office365.
The message will only be recalled if it was not read.
