Would you like to learn how to start a command-line as NT AUTHORITY SYSTEM? In this tutorial, we are going to show you how to use a command-line as the account NT AUTHORITY SYSTEM on a computer running Windows.
• Windows 2012 R2
• Windows 2016
• Windows 2019
• Windows 10
• Windows 7
Equipment list
The following section presents the list of equipment used to create this tutorial.
As an Amazon Associate, I earn from qualifying purchases.
Windows Related Tutorial:
On this page, we offer quick access to a list of tutorials related to Windows.
Tutorial Windows - Start a command prompt as NT AUTHORITY SYSTEM
Download and extract the application named PSEXEC.

In our example, this is the path to the PSEXEC command.
As an Administrator, start an elevated command line.

Access the application directory.
Start a command-line as NT AUTHORITY SYSTEM.
Accept the license agreement.
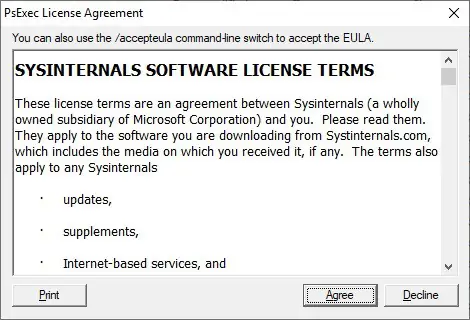
Optionally, accept the license agreement using the command line.
The command line will start in a new window.
Verify the user account running the command line.
Here is the command output.
In our example, we used the PSEXEC application to start a command line as the NT AUTHORITY SYSTEM account.
Congratulations! You are able to start a command prompt as NT AUTHORITY SYSTEM.
Tutorial Windows - Run a command as NT AUTHORITY SYSTEM
Download and extract the application named PSEXEC.

In our example, this is the path to the PSEXEC command.
As an Administrator, start an elevated command line.

Access the application directory.
Start a command as NT AUTHORITY SYSTEM.
Run multiple commands as NT AUTHORITY SYSTEM.
Run a BATCH script as NT AUTHORITY SYSTEM.
In our example, we used the PSEXEC application to run a command as the NT AUTHORITY SYSTEM account.
Congratulations! You are able to run a command as NT AUTHORITY SYSTEM.
