Would you like to learn how to configure the OTRS application to use Radius authentication? In this tutorial, we are going to show you how to authenticate OTRS users using the Radius protocol and the Freeradius server.
• Ubuntu 20
• Ubuntu 19
• Ubuntu 18
• OTRS 6.0.29
• Freeradius 3.0.20
OTRS - Related Tutorial:
On this page, we offer quick access to a list of tutorials related to OTRS.
Tutorial - FreeRadius Server Installation on Ubuntu Linux
• IP - 192.168.15.10
• Operacional System - Ubuntu 20
• Hostname - FREERADIUS
On the Linux console, use the following commands to install the FreeRadius service.
Now, we need to add FreeRadius clients to the clients.conf;.
Locate and edit the clients.conf.
Add the following lines at the end of the clients.conf file.
In our example, we are adding 1 client device:
The device was named OTRS and has the IP address 192.168.15.11.
Now, we need to add FreeRadius users to the USERS configuration file.
Locate and edit the Freeradius users configuration file.
Add the following lines at the end of the file
In our example, we are adding 2 user accounts.
The first user account was named USER01.
The second user account was named USER02.
Restart the Freeradius server.
Test your radius server configuration file.
You have finished the Freeradius installation on Ubuntu Linux.
Freeradius - Authentication test
Test your radius authentication locally using the following commands:
Here is the command output:
As you can see, the account was able to successfully authenticate on the Radius server.
Test the user account named USER02.
Here is the command output:
As you can see, the account was able to successfully authenticate on the Radius server.
OTRS - Radius authentication
Install the required packages.
Edit the OTRS configuration file.
Locate the following area.
Below this area, insert the RADIUS authentication configuration.
Restart the OTRS service.
In our example, the OTRS agents were configured to authenticate using the Radius password.
In our example, the OTRS agents are also able to authenticate using the local password.
OTRS - Radius authentication
Open your browser and enter the IP address of your web server plus /otrs/.
In our example, the following URL was entered in the Browser:
• http://192.168.15.20/otrs/
The OTRS web interface should be presented.

On the login screen, use an agent account.
• Username: user01
• Password: Enter the Radius password.
After a successful login, you will be sent to the OTRS Dashboard.
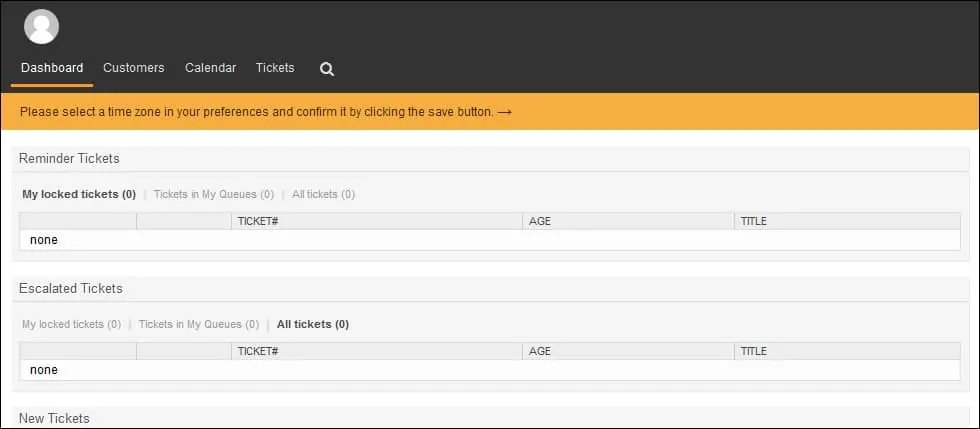
Congratulations! You configured the OTRS authentication to use the Radius protocol.
If you configure the Radius authentication, this does not mean that you don't need to create the agent account locally on the OTRS application.
