Would you like to learn how to configure the TP-LINK ARCHER C6 AC1200 as a DHCP server? In this tutorial, we are going to configure the DHCP service on the AC1200 router.
• TP-LINK ARCHER C6 AC1200 - Version 2.0
Hardware List:
The following section presents the list of equipment used to create this tutorial.
Every piece of hardware listed above can be found at Amazon website.
TPLINK - Related Tutorial:
On this page, we offer quick access to a list of tutorials related to TP-LINK AC1200.
Archer C6 AC1200 - Configure the DHCP server
Open your browser and enter the IP address of your wireless router.
In our example, the following URL was entered in the Browser:
• http://192.168.0.1
The AC1200 web interface should be presented.
On the login screen, enter the management password.

Access the Advanced tab on the top of the screen.

Access the NETWORK menu and select the DHCP SERVER option.

On the DHCP server screen, enter the following configuration.
• DHCP SERVER - Yes.
• IP ADDRESS POOL - Enter the IP address range.
• LEASE TIME - IP address lease time in minutes.
• DEFAULT GATEWAY - Enter the IP address of the default gateway.
• PRIMARY DNS - Enter the IP address of the first DNS server.
• SECONDARY DNS - Enter the IP address of the second DNS server.
Click on the Save button.
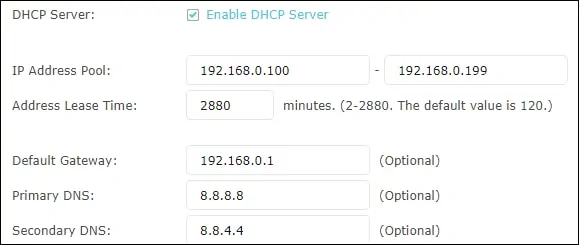
Congratulations, you have finished the DHCP server configuration of the AC1200 router.
