Would you like to learn how to configure the port forwarding feature on the TP-LINK ARCHER C6 AC1200? In this tutorial, we are going to use NAT to redirect the HTTP port of the AC1200 router to an internal server running Ubuntu Linux.
• TP-LINK ARCHER C6 AC1200 - Version 2.0
Hardware List:
The following section presents the list of equipment used to create this tutorial.
Every piece of hardware listed above can be found at Amazon website.
TPLINK - Related Tutorial:
On this page, we offer quick access to a list of tutorials related to TP-LINK AC1200.
Archer C6 AC1200 - Port forwarding
Open your browser and enter the IP address of your wireless router.
In our example, the following URL was entered in the Browser:
• http://192.168.0.1
The AC1200 web interface should be presented.
On the login screen, enter the management password.

Access the Advanced tab on the top of the screen.

Access the NAT FORWARDING menu and select the VIRTUAL SERVERS option.
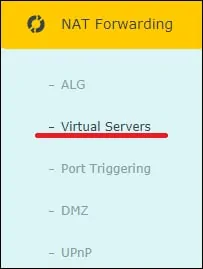
On the Virtual servers screen, click on the Add button and perform the following configuration:
• Service type - Select the desired service to be redirected.
• External port - Select the desired port to be redirected using NAT.
• Internal IP - Enter the IP address of the internal server.
• Internal port - Enter the internal port where the packets should be redirected to.
• Protocol - Select the desired protocol.
• Enable this entry - Yes.
Click on the Save button.
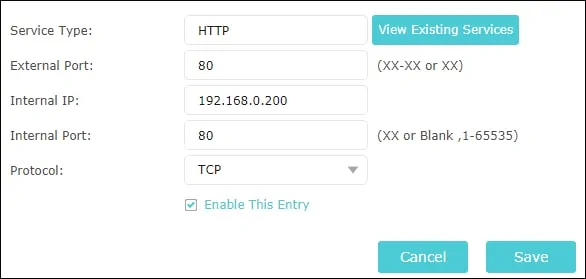
In our example, we forwarded the HTTP traffic from the external port of the AC1200 router to port 80 of the internal server using the IP address 192.168.0.200.
In our example, the internal server is an Ubuntu Linux running the Apache service.
Open your browser and enter the external IP address of your wireless router.
In our example, the following URL was entered in the Browser:
• http://200.200.200.200
The internal web server page should be presented.

Congratulations, you have finished the Port forwarding configuration using NAT on the AC1200 router.
