Would you like to learn how to configure Vmware Directpath? In this tutorial, we are going to show you all the steps required to make a PCI card available to a virtual machine using the Directpath passthrough feature on a Vmware ESXi server.
This tutorial was tested on Vmware ESXi 6.5
This tutorial was tested on Vmware ESXi 6.7
Vmware ESXi Playlist:
On this page, we offer quick access to a list of videos related to Vmware ESXi.
Don't forget to subscribe to our youtube channel named FKIT.
VMware ESXi Related Tutorial:
On this page, we offer quick access to a list of tutorials related to Vmware Esxi.
Tutorial - Vmware DirectPath Configuration
First, you need to access the Vmware web interface.
Open a browser software, enter the IP address of your Vmware ESXi server and access web interface.

On the prompt screen, enter the administrative login information.
After a successful login, the Vmware dashboard will be displayed.

On the Vmware Dashboard, Access the Manage Menu.
Access the Hardware tab.
Select the desired Hardware.
Click on the Toggle Passthrough option.

Reboot the Vmware ESXi server.
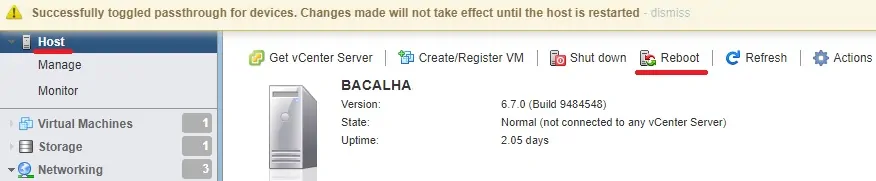
You finished the DirectPath configuration on the Vmware ESXi server.
Tutorial - Virtual Machine DirectPath Configuration
Now, we are going to teach you how to assign the hardware to a specific virtual machine.
Access the Vmware Dashboard.

On the Vmware Dashboard, Access the Virtual Machines menu Menu.
Select the desired virtual machine.
Click on the Actions button and select the option named Edit settings.

On the virtual machine properties screen, you need to perform the following configuration:
• Click on the Add other device button
• Select the desired PCI device.
After finishing your configuration, click on the Save button.
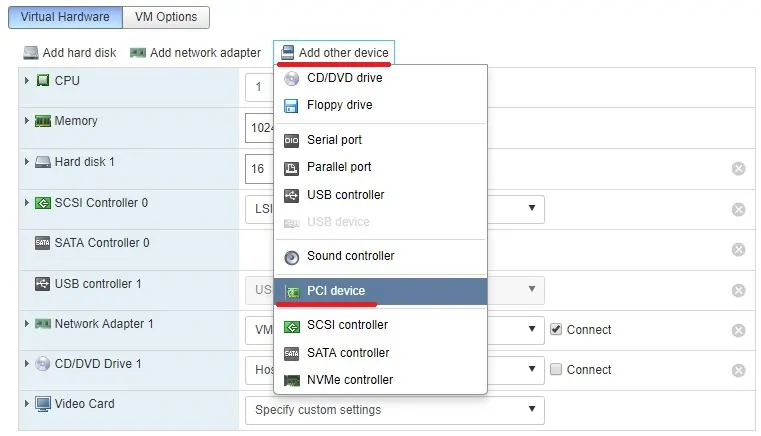
In our example, a video card was assigned to the virtual machine named Ubuntu.
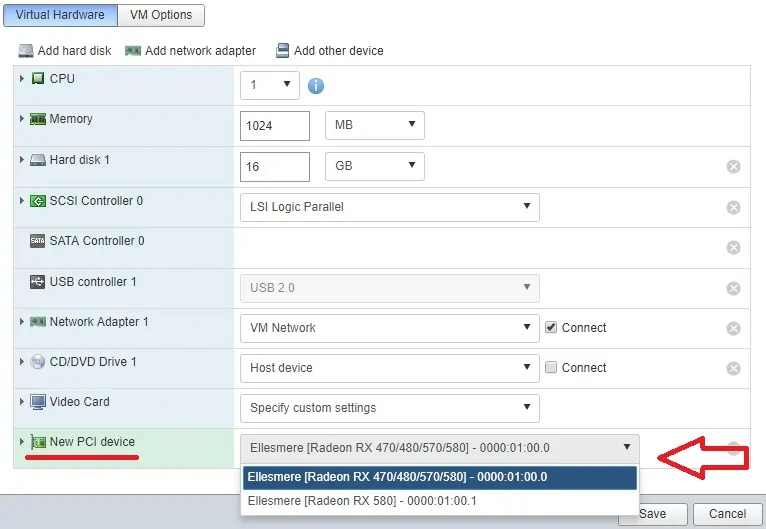
Don't forget to save your configuration.
Turn on the virtual machine and verify if the device is now available.
Congratulations! You have successfully configured the Directpath feature using Vmware ESXi.
