Vil du lære å bruke Zabbix til å overvåke en UDP-port? I denne opplæringen skal vi vise deg hvordan du konfigurerer Zabbix UDP-skjerm om 5 minutter eller mindre.
• Zabbix version: 3.4.12
Liste over utstyr
Her finner du listen over utstyr som brukes til å lage denne opplæringen.
Denne koblingen vil også vise programvarelisten som brukes til å lage denne opplæringen.
Zabbix spilleliste:
På denne siden tilbyr vi rask tilgang til en liste over videoer relatert til Zabbix installasjon.
Ikke glem å abonnere på vår youtube kanal som heter FKIT.
Zabbix Relaterte Tutorial:
På denne siden tilbyr vi rask tilgang til en liste over tutorials knyttet til Zabbix installasjon.
Opplæring Zabbix - Overvåking av en UDP-port
Nå må vi få tilgang til Zabbix-serverdashbordet og legge til en ny vert.
Åpne nettleseren din og skriv inn IP-adressen til webserveren pluss /zabbix.
I vårt eksempel ble følgende URL skrevet inn i nettleseren:
• http://35.162.85.57/zabbix
Bruk standard brukernavn og standardpassord på påloggingsskjermen.
• Standard brukernavn: Admin
• Standard passord: zabbix

Etter en vellykket pålogging, vil du bli sendt til Zabbix Dashboard.

Åpne Konfigurasjon-menyen på instrumentbordskjermen, og velg Vert-alternativet.

Øverst til høyre på skjermen klikker du på Opprett vert-knappen.
I skjermbildet Vertskonfigurasjon må du angi følgende informasjon:
• Vertsnavn - Skriv inn et vertsnavn som skal overvåkes.
• Synlig vertsnavn - Gjenta vertsnavnet.
• Ny gruppe - Skriv inn et navn for å identifisere en gruppe lignende enheter.
• Agent Interface - Skriv inn IP-adressen til vertsnavnet.
Her er det opprinnelige bildet, før vår konfigurasjon.

Her er det nye bildet med vår konfigurasjon.
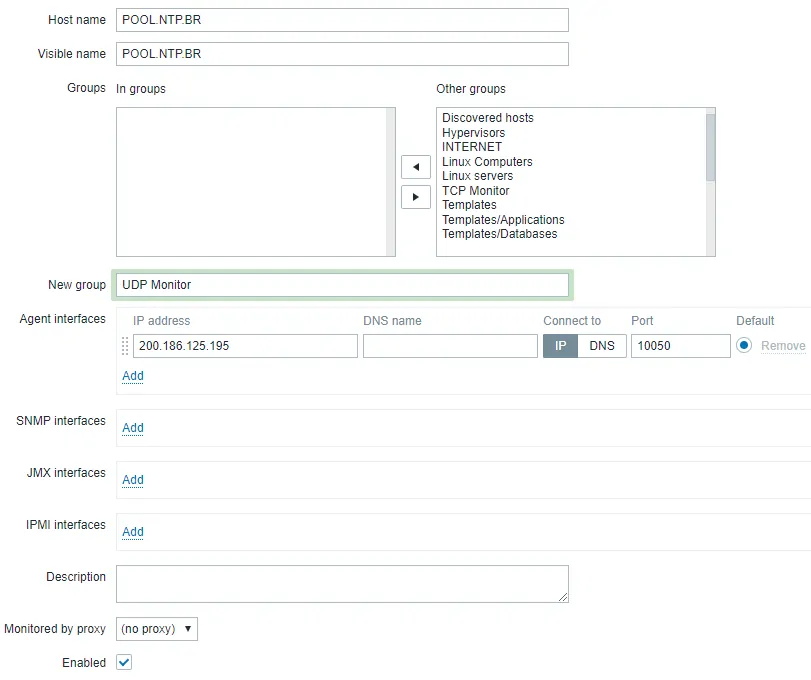
Klikk på Legg til-knappen for å inkludere denne verten på Zabbix-databasen.
Åpne Konfigurasjon-menyen på instrumentbordskjermen, og velg Vert-alternativet.

Finn og klikk på vertsnavnet du opprettet før.
I vårt eksempel valgte vi vertsnavnet: POOL. NTP.BR
Åpne kategorien Programmer i skjermbildet Vertsegenskaper.
Øverst til høyre på skjermen klikker du på Opprett program-knappen.
Opprett et nytt program kalt TCP-status i skjermbildet Vertsprogrammer.
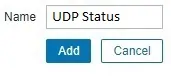
Når du har fullført programopprettingen, åpner du kategorien Elementer.
Øverst til høyre på skjermen klikker du på Opprett element-knappen.
I skjermbildet Oppretting av elementer må du konfigurere følgende elementer:
• Navn: Skriv inn en identifikasjon til UDP-porten.
• Type: Enkel sjekk
• Nøkkel: net.udp.service[ntp]
• Type informasjon: Numerisk (usignert)
• Oppdateringsintervall: 60 sekunder
• Vis verdi: Tjenestetilstand
• Program: UDP-status
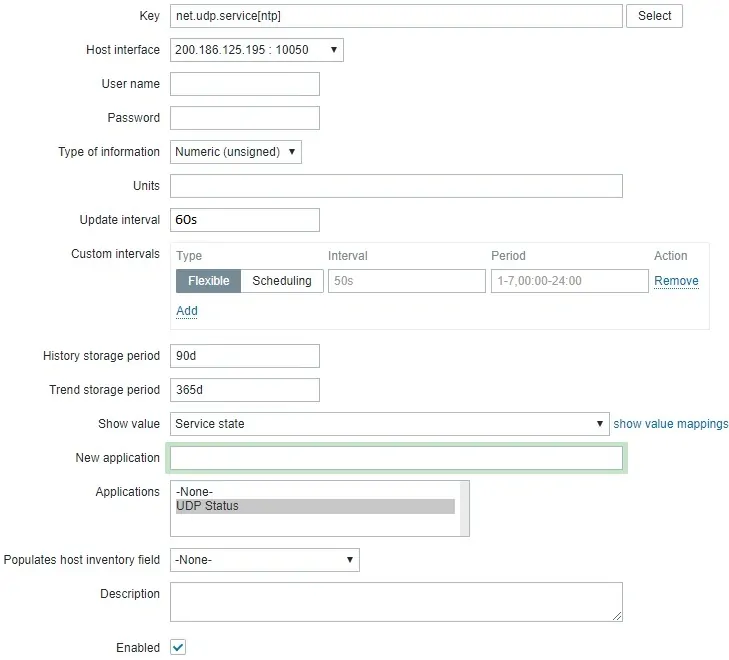
Klikk på Legg til-knappen og fullfør vareopprettingen.
Vent i 5 minutter.
For å teste konfigurasjonen, gå til Overvåking-menyen og klikk på Siste data-alternativet.

Bruk filterkonfigurasjonen til å velge ønsket vertsnavn.
I vårt eksempel valgte vi vertsnavnet POOL. NTP.BR
Klikk på Bruk-knappen.
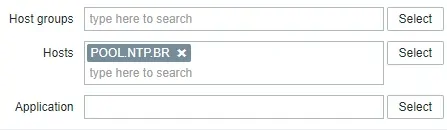
Du skal kunne se resultatene av TCP-portovervåkingen ved hjelp av Zabbix.

I vårt eksempel kunne vi overvåke statusen til NTP UDP-port 123 for en vert.
Gratulerer! Du har konfigurert Zabbix-serveren til å overvåke statusen for UDP-port.
Hvis du vil overvåke ytelsen til UDP-porten, oppretter du et nytt element ved hjelp av følgende eksempel.
I vårt eksempel overvåker vi ytelsen til UDP-port 123 av en vert.
Øverst til høyre på skjermen klikker du på Opprett element-knappen.
I skjermbildet Oppretting av elementer må du konfigurere følgende elementer:
• Navn: Angi en identifikasjon.
• Type: Enkel sjekk
• Nøkkel: net.tcp.service.perf[http,,80]
• Type informasjon: Numerisk (flottør)
• Enheter: s
• Oppdateringsintervall: 60 sekunder
• Vis verdi: Som det er
• Program: TCP-status
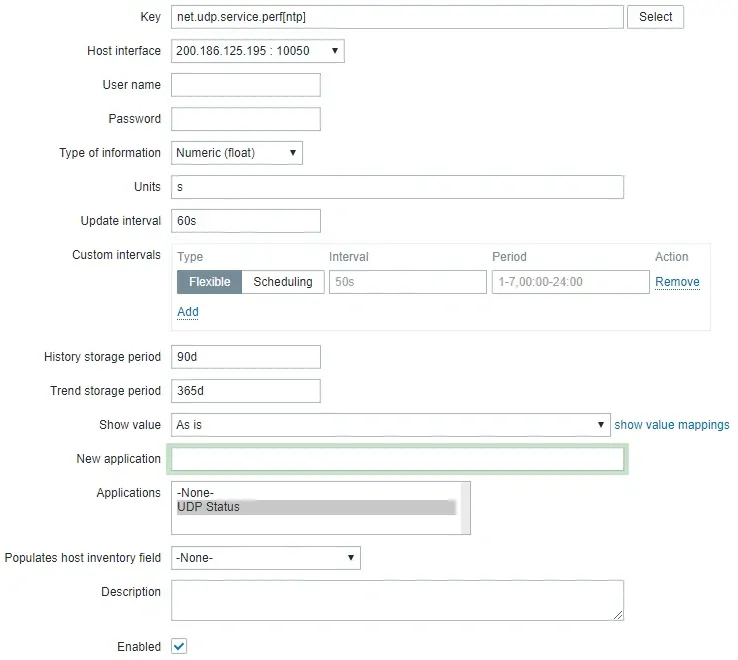
Husk at bare en begrenset gruppe UDP-porter kan overvåkes ved hjelp av Zabbix innfødte UDP-skjermfunksjoner.
Hvis du vil overvåke UDP-porter som ikke støttes av Zabbix, må du opprette et skallskript for å gjøre jobben og integrere skallskriptet til Zabbix.
Ta en titt på vår Zabbix tutorial liste for å lære hvordan du oppretter tilpassede skjermskript på Zabbix
