Would you like to learn how to use configure Zabbix E-mail Notification Setup? In this tutorial, we are going to show you how to configure Zabbix to send e-mails when an alert trigger is activated.
• Zabbix version: 3.4.12
Equipment list
Here you can find the list of equipment used to create this tutorial.
This link will also show the software list used to create this tutorial.
Zabbix Playlist:
On this page, we offer quick access to a list of videos related to Zabbix installation.
Don't forget to subscribe to our youtube channel named FKIT.
Zabbix Related Tutorial:
On this page, we offer quick access to a list of tutorials related to Zabbix installation.
Tutorial - Gmail Integration
First, we need to enable your Gmail account to receive connections from external programs.
Open your browser and access your Gmail account.
In our example, the following URL was entered in the Browser:
On the login screen, enter your Gmail username and password.

After the login, you need to access the following URL:
• https://myaccount.google.com/lesssecureapps
Select the option to enable the use of less secure applications.

Now, we need to test if we can use the Linux command-line to send an email using Gmail.
Use the following command to install the required packages.
Edit the SSMTP configuration file to connect to our Gmail account.
In our example, we are using the Gmail account virtualcoin.videos@gmail.com.
In our example, the Gmail account virtualcoin.videos@gmail.com is using the password kamisama123.
You need to change the Gmail account and password to reflect your account.
Use the following command to send an email using the command-line.
Check your Gmail inbox for the test message that you just sent.

If the test was successful you may advance to the next section of this tutorial.
If the test was unsuccessful, the following message may be presented.
• ssmtp: Authorization failed (534 5.7.14 https://support.google.com/mail/answer/78754 v24-v6sm2921112pfl.31 - gsmtp)
To solve this problem, you need to access the following URL .
• https://accounts.google.com/DisplayUnlockCaptcha
Select the option to unblock your account.

Try again to send the email using the command-line.
If the test was successful you may advance to the next section of this tutorial.
Tutorial - Zabbix Email Notification Setup
Open your browser and enter the IP address of your web server plus /zabbix.
In our example, the following URL was entered in the Browser:
• http://35.162.85.57/zabbix
On the login screen, use the default username and default password.
• Default Username: Admin
• Default Password: zabbix

After a successful login, you will be sent to the Zabbix Dashboard.

On the dashboard screen, access the Administration menu and select the Media Types option.

Locate and click on the option named Email.

On the Email properties screen, you need to enter the following configuration.
• SMTP server - Enter the E-mail server IP address or Hostname.
• SMTP server port - Enter the SMTP TCP port of the e-mail server.
• SMTP helo - Enter the domain name of your e-mail address.
• SMTP email - The e-mail address that will send Zabbix notifications.
• Connection Security - The security protocol that should be used to connect to the e-mail server.
• Authentication - The username and password of the e-mail account that will send Zabbix notifications.
Here is the original image, before our configuration.
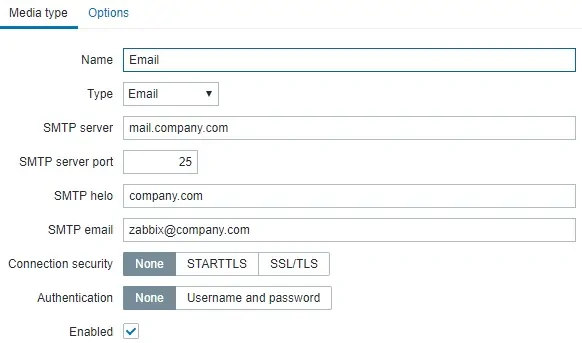
Here is the new image with our configuration.
• SMTP server - SMTP.GMAIL.COM
• SMTP server port - 465
• SMTP helo - gmail.com
• SMTP email - virtualcoin.videos@gmail.com
• Connection Security - SSL/TLS
• Authentication Username - virtualcoin.videos@gmail.com
• Authentication Password - kamisama123
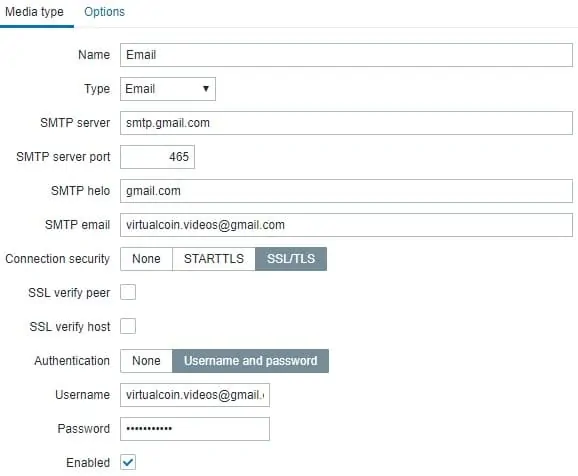
Click on the Update button.
On the dashboard screen, access the Configuration menu and select the Action option.

Locate and the option named: Report problems to Zabbix administrators
In order to enable this action, you need to click on the word Disabled in red.

It will turn on the word Enabled in green.

This will configure Zabbi to send e-mail notifications to the users that are members of the Zabbix Administrator group.
By default, only the user Admin is a member of the Zabbix administrators group.
By default, the Admin user has no e-mail address associated to the account.
Now, we need to associate an e-mail address to the Admin account.
Login on the Zabbix web interface as the Admin user.
On the top right part of the screen, access the user profile settings.
On the user profile screen, access the Media tab and add a new Email configuration.
Here is an image with our configuration.
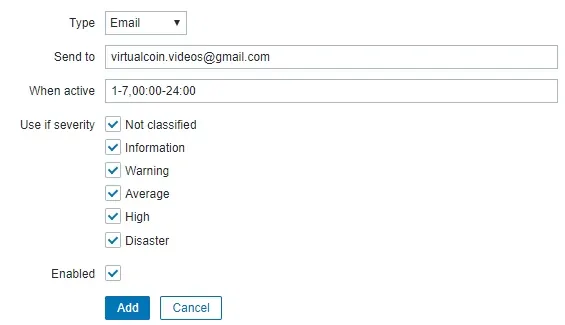
Here is the summary of the Admin user e-mail configuration.
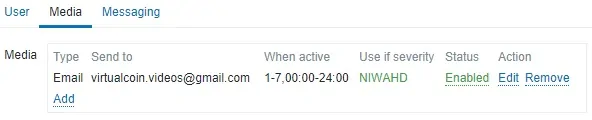
Congratulations! You have configured the Zabbix server e-mail notification
Tutorial - Testing Zabbix Notification
Now, we are going to show you how to test your trigger notification configuration.
In our example, we are going to create a fake ICMP problem.
On the dashboard screen, access the Configuration menu and select the Host option.

On the top right of the screen, click on the Create host button.
On the Host configuration screen, you will have to enter the following information:
• Host Name - TEST
• Visible Hostname - TEST
• New group - TEST
• Agent Interface - 5.5.5.5

Access the Templates tab and add the following template.
• Template module ICMP Ping

After finishing the host configuration go back to the Zabbix dashboard initial screen and wait 5 minutes.
Wait for the ICMP problem trigger to activate.

Take a look at the email inbox of user Admin.
Check if the Zabbix server sent you an email notification reporting this problem.
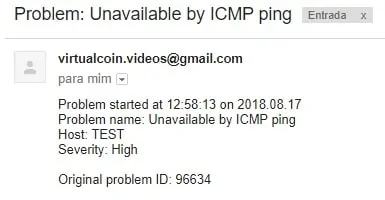
Congratulations! You have successfully tested your Zabbix email notification.
