Would you like to learn how to Install the HP System Management Homepage on Windows? In this tutorial, we are going to show you how to download and install the HP System Management Homepage software on a computer running Windows.
Copyright © 2018-2021 by Techexpert.tips.
All rights reserved. No part of this publication may be reproduced, distributed, or transmitted in any form or by any means without the prior written permission of the publisher.
Equipment list
Here you can find the list of equipment used to create this tutorial.
This link will also show the software list used to create this tutorial.
HP iLO Playlist:
On this page, we offer quick access to a list of videos related to HP iLO.
Don't forget to subscribe to our youtube channel named FKIT.
HP iLO Related Tutorial:
On this page, we offer quick access to a list of tutorials related to HP iLO.
Tutorial - HP System Management Homepage on Windows
Download the HP System Management Homepage for Windows.
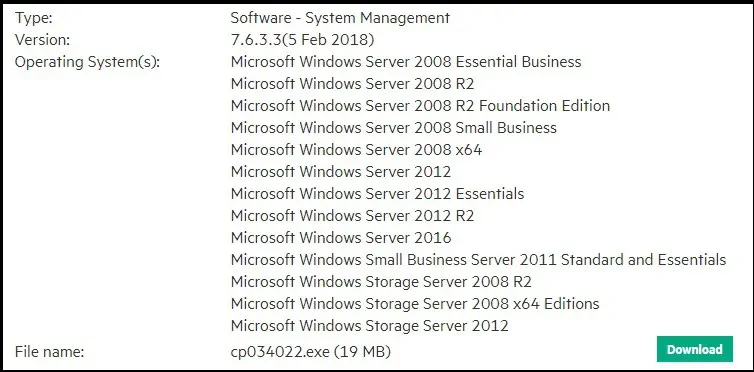
Start the HP System Management Homepage installation.
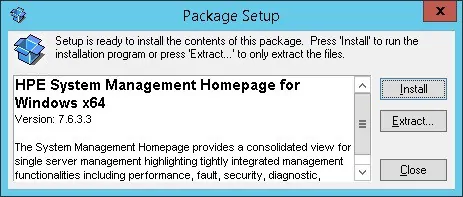
Add the desired account to the HP System Management Homepage administrator group.
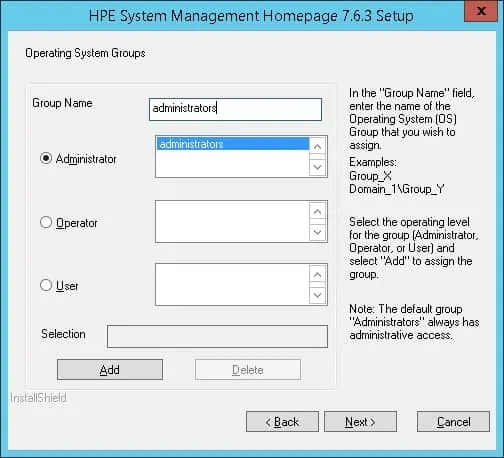
In our example, we add the domain administrator account to the administrators group.
Enable the Configuration port.
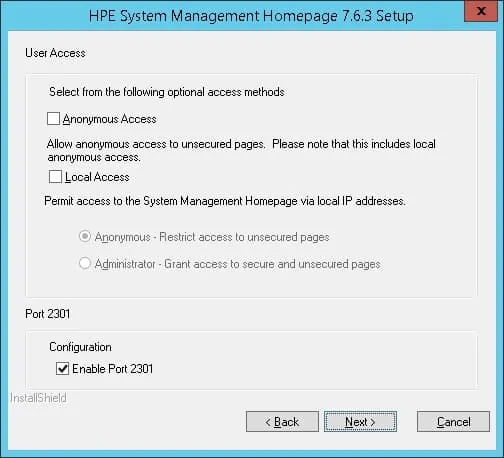
Select the trust all option.
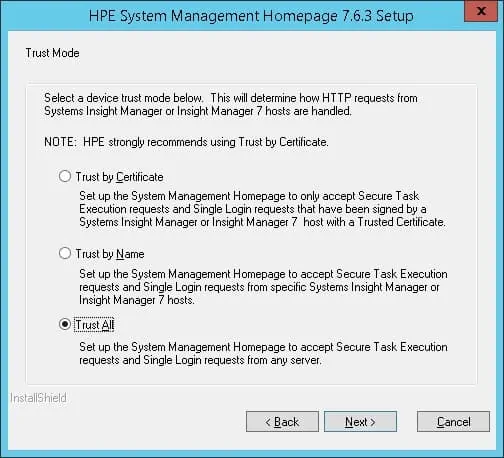
Click on the Next button.
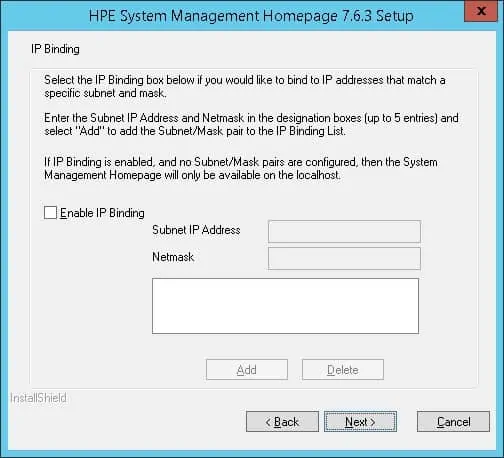
Click on the Next button.
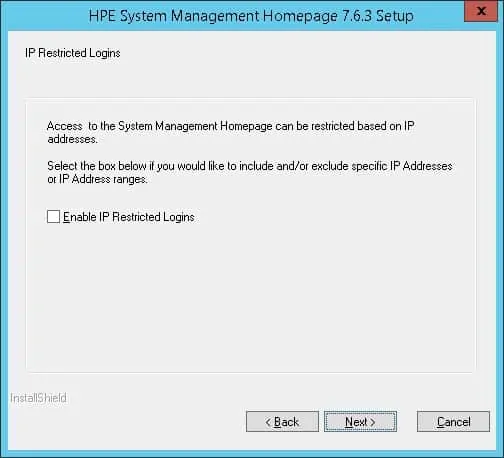
Wait the installation to finish.
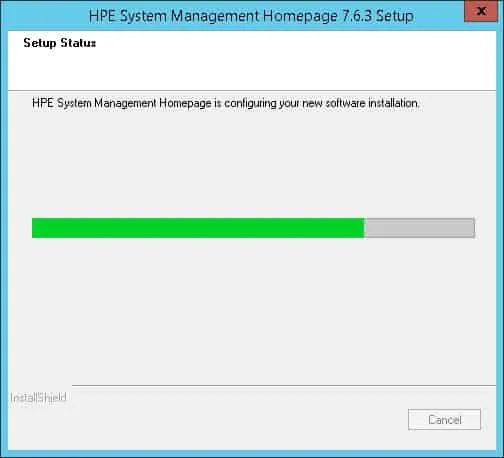
Open the start menu and select the software named HP System Management Homepage.

On the HP System Management Homepage login screen, enter an administrator account and its password.
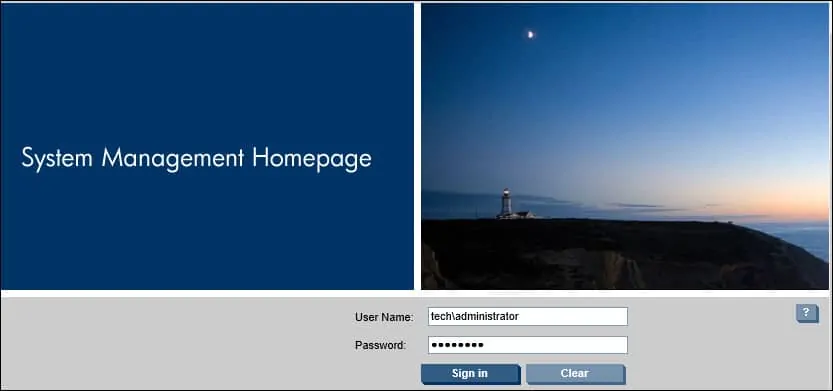
After a successfull login, you will be sent to the dashboard.
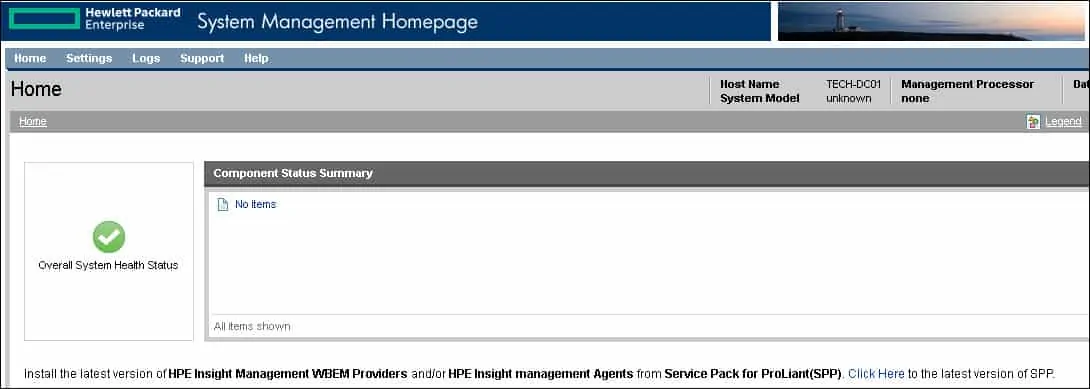
Congratulations! You installed the HP System Management Homepage software on Windows
