Vil du lære hvordan du bruker konfigurere Zabbix SMS Notification Setup? I denne opplæringen skal vi vise deg hvordan du konfigurerer Zabbix til å sende SMS-meldinger når en varselutløser aktiveres ved hjelp av et USB GSM Modem.
• Ubuntu version: 18.04
• Zabbix version: 3.4.12
• USB GSM Modem: DWM-221
Denne opplæringen fungerer bare hvis du bruker et USB GSM-modem.
Vær forsiktig, noen enheter ser ut som et USB-modem, men er USB-rutere som DWR-910.
Maskinvareliste:
Følgende avsnitt viser listen over utstyr som brukes til å opprette denne Zabbix.
Hver del av maskinvaren som er nevnt ovenfor, finner du på Amazons nettside.
Zabbix spilleliste:
På denne siden tilbyr vi rask tilgang til en liste over videoer relatert til Zabbix.
Ikke glem å abonnere på vår youtube kanal som heter FKIT.
Zabbix Relaterte Tutorial:
På denne siden tilbyr vi rask tilgang til en liste over tutorials knyttet til Zabbix installasjon.
Tutorial - Send SMS fra kommandolinjen
Først må vi koble USB GSM-modemet til datamaskinen som kjører Ubuntu Linux.
Når du har koblet til USB GSM-modemet, må du kontrollere om systemet oppdaget enheten.
Bruk følgende kommando til å kontrollere om systemet oppdaget USB GSM-modemet.
# lsusb
Buss 002 Enhet 002: ID 8087:8001 Intel Corp.
Buss 002 Enhet 001: ID 1d6b:0002 Linux Foundation 2.0 root hub
Buss 003 Enhet 005: ID 2001:a406 D-Link Corp. HER***
Systemet oppdaget at en USB-enhet fra Dlink var koblet til datamaskinen.
Nå må vi kontrollere hvilken type enhet Linux-kjernen er tilordnet til enheten.
Bruk følgende kommando til å kontrollere hvilken type enhet som er tilordnet av systemet.
# dmesg
[ 615.241221] usb 3-1: USB-frakobling, enhetsnummer 4
[ 643.023683] usb 3-1: ny høyhastighets USB-enhet nummer 5 ved hjelp av xhci_hcd
[ 643.173168] usb 3-1: Ny USB-enhet funnet, idVendor = 2001, idProduct = a406
[ 643.173169] usb 3-1: Nye USB-enhetsstrenger: Mfr = 1, Produkt = 2, SerialNumber = 3
[ 643.173170] usb 3-1: Produkt: Mobile Connect
[ 643.173171] usb 3-1: Produsent: Mobile Connect
[ 643.173172] usb 3-1: SerialNumber: 0123456789ABCDEF
[ 643.173939] usb-lagring 3-1:1.0: USB Masselagringsenhet oppdaget
[ 643.174216] scsi vert6: usb-lagring 3-1:1.0
[ 644.188294] scsi 06:0:0:0: Direkte tilgang SD Lagring 0000 PQ: 0 ANSI: 2
[ 644.188982] scsi 6:0:0:1: CD-ROM Masse Lagring 0000 PQ: 0 ANSI: 2
[ 644.189313] sd 06:0:0:0: Vedlagt scsi generisk sg1 type 0
[ 644.190462] sd 06:0:0:0: [sdb] Enhet ikke klar
[ 644.190465] sd 06:0:0:0: [sdb] Sense Key : Ulovlig forespørsel [ [current] 644.190467] sd 06:0:0:0: [sdb] Legg til. Sense: Ugyldig kommandooperasjonskode
[ 644.190785] sr 6:0:0:1: [sr0] scsi-1 stasjon
[ 644.190915] sr 6:0:0:1: Vedlagt scsi CD-ROM sr0 ***
Systemet oppdaget USB GSM-modemet som en CDRom-enhet kalt sr0.
Bruk følgende kommando til å løse ut CDRom enhet sr0.
# eject sr0
Etter å ha kastet ut den falske CDRom-stasjonen, vent 10 sekunder og bruk igjen dmesg-kommandoen.
# dmesg
[ 1270.366092] usb 3-1: Ny USB-enhet funnet, idVendor = 2001, idProduct = 7e19
[ 1270.366094] usb 3-1: Nye USB-enhetsstrenger: Mfr = 1, Produkt = 2, SerialNumber = 3
[ 1270.366096] usb 3-1: Produkt: Mobile Connect
[ 1270.366098] usb 3-1: Produsent: Mobile Connect
[ 1270.366099] usb 3-1: SerialNumber: 0123456789ABCDEF
[ 1270.367882] alternativ 3-1:1.0: GSM modem (1-port) omformer oppdaget
[ 1270.368033] usb 3-1: GSM modem (1-port) omformer nå festet til ttyUSB0 *** HER ***
[ 1270.368183] alternativ 3-1:1.1: GSM modem (1-port) omformer oppdaget
[ 1270.368299] usb 3-1: GSM modem (1-port) omformer nå festet til ttyUSB1 *** HER ***
[ 1270.368437] alternativ 3-1:1.2: GSM modem (1-port) omformer oppdaget
[ 1270.368541] usb 3-1: GSM modem (1-port) omformer nå festet til ttyUSB2 *** HER ***
[ 1270.368681] alternativ 3-1:1.3: GSM modem (1-port) omformer oppdaget
[ 1270.368787] usb 3-1: GSM modem (1-port) omformer nå festet til ttyUSB3 *** HER ***
Bruk følgende kommandoer til å installere den nødvendige programvaren.
# apt-get update
# apt install wvdial
Bruk kommandoen wvdialconf til å oppdage GSM-kommunikasjonen.
# wvdialconf
Skanne serieportene for et modem.
ttyS0 < * 1 > : ATQ0 V1 E1 - mislyktes med 2400 baud, neste forsøk: 9600 baud
ttyS0 < * 1 > : ATQ0 V1 E1 - mislyktes med 9600 baud, neste forsøk: 115200 baud
ttyS0 < * 1 > : ATQ0 V1 E1 - og mislyktes også på 115200, gi opp.
Modem Port Scan < *1: > S1 S2 S3 S4 S5 S6 S7 S8
Modem Port Scan < *1: > S9 S10 S11 S12 S13 S14 S15 S16
Modem Port Scan < *1: > S17 S18 S19 S20 S21 S22 S23 S24
Modem Port Scan < *1: > S25 S26 S27 S28 S29 S30 S31
ttyUSB0 < * 1 > : ATQ0 V1 E1 - mislyktes med 2400 baud, neste forsøk: 9600 baud
ttyUSB0 < * 1 > : ATQ0 V1 E1 - mislyktes med 9600 baud, neste forsøk: 9600 baud
ttyUSB0 < *1 > : ATQ0 V1 E1 - og mislyktes også på 115200, og ga opp.
ttyUSB1 < *1 > : ATQ0 V1 E1 -- OK
ttyUSB1 < *1 > : ATQ0 V1 E1 Z -- OK
ttyUSB1 < * 1 > : ATQ0 V1 E1 S0 = 0 - OK
ttyUSB1 < *1: > ATQ0 V1 E1 S0=0 &C1 -- OK
ttyUSB1 < *1: > ATQ0 V1 E1 S0=0 &C1 &D2 -- OK
ttyUSB1 < *1: > ATQ0 V1 E1 S0=0 &C1 &D2 +FCLASS=0 -- OK
ttyUSB1 < * 1 > : Modem Identifikator: ATI -- Produsent:
ttyUSB1 < * 1 > : Hastighet 9600: AT -- OK
ttyUSB1 < *1 > : Maksimal hastighet er 9600; det skal være trygt.
ttyUSB1 < *1: > ATQ0 V1 E1 S0=0 &C1 &D2 +FCLASS=0 -- OK
ttyUSB2 < * 1 > : ATQ0 V1 E1 - OK
ttyUSB2 < *1 > : ATQ0 V1 E1 Z -- OK
ttyUSB2 < * > 1: ATQ0 V1 E1 S0 = 0 - OK
ttyUSB2 < *1: > ATQ0 V1 E1 S0=0 &C1 -- OK
ttyUSB2 < *1: > ATQ0 V1 E1 S0=0 &C1 &D2 -- OK
ttyUSB2 < *1: > ATQ0 V1 E1 S0=0 &C1 &D2 +FCLASS=0 -- OK
ttyUSB2 < * 1 > : Modem Identifikator: ATI -- Produsent:
ttyUSB2 < * 1 > : Hastighet 9600: AT -- OK
ttyUSB2 < *1 > : Maksimal hastighet er 9600; det skal være trygt.
ttyUSB2 < *1: > ATQ0 V1 E1 S0=0 &C1 &D2 +FCLASS=0 -- OK
ttyUSB3 < * 1 > : ATQ0 V1 E1 - mislyktes med 2400 baud, neste forsøk: 9600 baud
ttyUSB3 < * 1 > : ATQ0 V1 E1 - mislyktes med 9600 baud, neste forsøk: 9600 baud
ttyUSB3 < *1 > : ATQ0 V1 E1 - og mislyktes også på 115200, gi opp.
Fant et modem på /dev/ttyUSB1.
Modemkonfigurasjon skrevet til /etc/wvdial.conf.
ttyUSB1: Hastighet 9600; init "ATQ0 V1 E1 S0 = 0 & C1 & D2 + FCLASS = 0" *** HER ***
ttyUSB2: Hastighet 9600; init "ATQ0 V1 E1 S0 = 0 & C1 & D2 + FCLASS = 0" *** HER ***
Her er et raskt sammendrag av hva wvdialconf-kommandoen oppdaget:
• Port ttyUSB1 ved hjelp av 9600-hastigheten og AT-kommunikasjonen er OK
• Port ttyUSB2 ved hjelp av 9600-hastigheten og AT-kommunikasjonen er OK
Nå vet vi at ett av følgende grensesnitt kan fungere for å sende SMS:
• Port ttyUSB1
• Port ttyUSB2
Bruk følgende kommando til å installere Gammu-programvaren.
# apt-get install gammu
Bruk gammu-config -kommandoen til å konfigurere kommunikasjonen med GSM-modemet.
# gammu-config
Her er den opprinnelige Gammu-konfigurasjonen.

Her er den nye Gammu-konfigurasjonen.

Klikk på lagringsalternativet for å fullføre konfigurasjonen.
I vårt eksempel bruker vi følgende konfigurasjon:
• Port - /dev/ttyUSB2
• Tilkobling - ved
• Synkroniser tid - Nei
Bruk følgende kommando til å sende en SMS-melding:
# echo "Dragon Ball super is Awsome!" | gammu --sendsms TEXT 5521999998877
Hvis du vil ha pause, trykker du CTRL+C...
Sende SMS 1/1....venter på nettverkssvar.. OK, meldingsreferanse=233
Hvis testen var vellykket, er du god til å gå.
Hvis testen mislyktes, må du bruke gammu-config-kommandoen og endre ttyUSB2 til et annet ttyUSB-grensesnitt.
Vi var i stand til å sende SMS som ROOT-bruker.
Nå må vi kunne sende SMS som Zabbix-bruker.
Bruk følgende kommando til å legge til Zabbix-brukeren i oppringingsgruppen.
# usermod -a -G dialout zabbix
# groups zabbix
zabbix : zabbix dialout
Bruk følgende kommandoer til å opprette et skript for å sende SMS-meldinger.
# mkdir /scripts
# touch /scripts/sms.sh
# vi /scripts/sms.sh
Her er innholdet i sms.sh filen.
#!/bin/bash
MODEM=/dev/ttyUSB2
NUMBER=$1
skift 1
TEXT=$*
echo -e -n "AT+CMGF=1 ]
5" > $MODEM
echo -e -n "AT+CMGS=\"$NUMBER\" ]
5" > $MODEM
echo -e -n "$TEXT ]
5" | cut -c1-150 | tr -d '\n' > $MODEM
echo -e -n "2" > $MODEM
echo To: $NUMBER
echo Text: $TEXT
echo SMS sent.
I vårt eksempel konfigurerer vi USB-modemet som /dev/ttyUSB2.
Logg på som Zabbix-brukeren, og prøv å sende en SMS ved hjelp av følgende kommandoer:
# chmod 777 /scripts/sms.sh
# chown zabbix.dialout /scripts/sms.sh
# su zabbix
$ ./scripts/sms.sh 552199999999 Shingeki no Kyojin is a great manga!!!
Hvis du var i stand til å sende en SMS-melding ved hjelp av Zabbix brukeren kan du gå til neste del av denne opplæringen.
Opplæring - Zabbix SMS Notification Setup
Åpne nettleseren din og skriv inn IP-adressen til webserveren pluss /zabbix.
I vårt eksempel ble følgende URL skrevet inn i nettleseren:
• http://35.162.85.57/zabbix
Bruk standard brukernavn og standardpassord på påloggingsskjermen.
• Standard brukernavn: Admin
• Standard passord: zabbix

Etter en vellykket pålogging, vil du bli sendt til Zabbix Dashboard.

Åpne Administrasjon-menyen på instrumentbordskjermen, og velg Alternativet Medietyper.

Finn og klikk på alternativet kalt SMS.

På skjermbildet SMS-egenskaper må du angi følgende konfigurasjon.
• GSM Modem - Angi USB GSM-modemgrensesnittet.
Her er det opprinnelige bildet, før vår konfigurasjon.
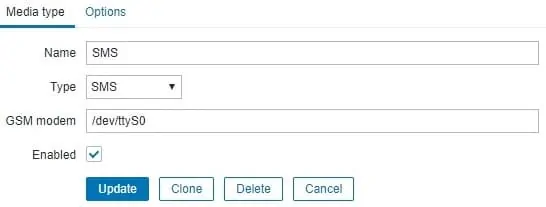
Her er det nye bildet med vår konfigurasjon.
• GSM-modem - /dev/ttyUSB2
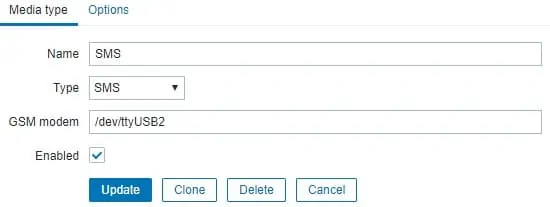
Klikk på Oppdater-knappen.
Åpne Konfigurasjon-menyen på dashbordet-skjermen, og velg Handling-alternativet.

Finn og alternativet heter: Rapporter problemer til Zabbix-administratorer
For å aktivere denne handlingen, må du klikke på ordet Deaktivert i rødt.

Det vil slå på ordet Aktivert i grønt.

Dette vil konfigurere Zabbix til å sende SMS-varsler til brukerne som er medlemmer av Zabbix Administrator-gruppen.
Som standard er bare brukeradministratoren medlem av Zabbix-administratorgruppen.
Administratorbrukeren har som standard ikke noe telefonnummer knyttet til kontoen.
Nå må vi knytte et telefonnummer til administratorkontoen.
Logg inn på Zabbix webgrensesnittet som admin bruker.
Åpne brukerprofilinnstillingene øverst til høyre på skjermen.
Åpne kategorien Medier i brukerprofilskjermen, og legg til en ny SMS-konfigurasjon.
Her er et bilde med vår konfigurasjon.
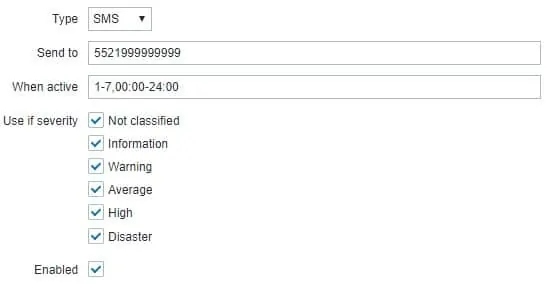
Her er sammendraget av Admin bruker SMS-konfigurasjonen.
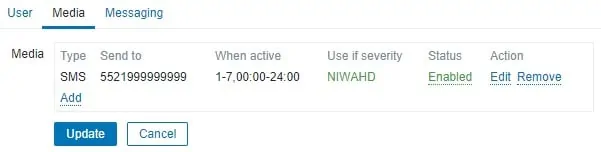
Gratulerer! Du har konfigurert SMS-varselet for Zabbix-serveren
Opplæring - Testing Zabbix Notification
Nå skal vi vise deg hvordan du tester konfigurasjonen av utløservarslingen.
I vårt eksempel skal vi skape et falskt ICMP-problem.
Åpne Konfigurasjon-menyen på instrumentbordskjermen, og velg Vert-alternativet.

Øverst til høyre på skjermen klikker du på Opprett vert-knappen.
I skjermbildet Vertskonfigurasjon må du angi følgende informasjon:
• Vertsnavn - TEST
• Synlig vertsnavn - TEST
• Ny gruppe - TEST
• Agent Grensesnitt - 5.5.5.5

Åpne kategorien Maler, og legg til følgende mal.
• Malmodul ICMP Ping

Etter å ha fullført vertskonfigurasjonen, gå tilbake til Zabbix-dashbordets første skjermbilde og vent 5 minutter.
Vent til ICMP-problemutløseren aktiveres.

Ta en titt på telefonmeldingene dine.
Sjekk om Zabbix-serveren sendte deg et SMS-varsel som rapporterer dette problemet.

Gratulerer! Du har testet ditt Zabbix SMS-varsel.
