Would you like to learn how to create a Vmware ESXi ISO repository? In this tutorial, we are going to show you how to enable SSH and how to copy ISO images to a Vmware ESXi server.
This tutorial was tested on Vmware ESXi 6.5
This tutorial was tested on Vmware ESXi 6.7
This tutorial does not use Vcenter.
Copyright © 2018-2021 by Techexpert.tips.
All rights reserved. No part of this publication may be reproduced, distributed, or transmitted in any form or by any means without the prior written permission of the publisher.
Vmware ESXi Playlist:
On this page, we offer quick access to a list of videos related to Vmware ESXi.
Don't forget to subscribe to our youtube channel named FKIT.
VMware ESXi Related Tutorial:
On this page, we offer quick access to a list of tutorials related to Vmware Esxi.
Tutorial - Vmware ISO Repository on Vsphere
First, you need to access the Vmware web interface.
Open a browser software, enter the IP address of your Vmware ESXi server and access web interface.

On the prompt screen, enter the administrative login information.
After a successful login, the Vmware dashboard will be displayed.

On the Vmware Dashboard, Access the Storage Menu.
Access the Datastores tab and select the Datastore browser option.
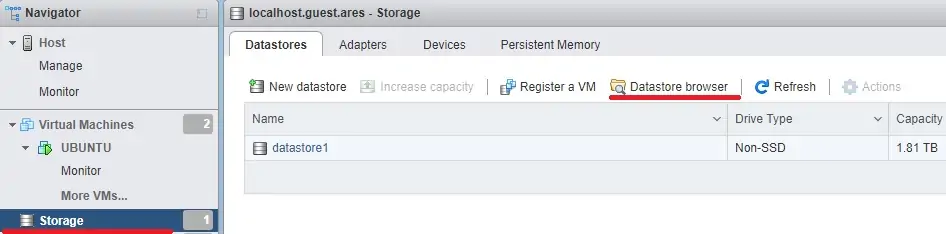
On the Vmware datastore browser screen, click on the Create directory option.

Enter the desired name to the ISO repository folder.
In our example, we created a directory named ISO.
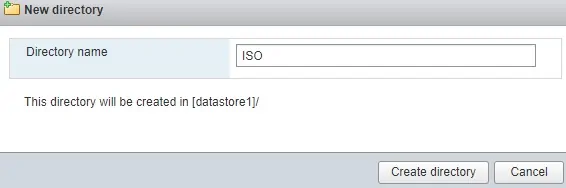
On the Vmware datastore browser screen, select the ISO folder.
Click on the Upload button, select the desired ISO image files and wait for the upload to finish.
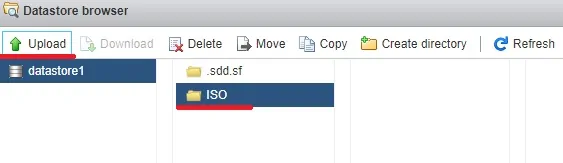
In our example, we upload the following ISO files:
• gparted-live-0.32.0-1-i686.iso
• ubuntu-18.04-live-server-amd64.iso

Congratulations! You successfully created a Vmware ESXi ISO repository.
Tutorial - Vmware Create Virtual Machine using ISO File
On this tutorial, we will also show you how to create a virtual machine using the ISO repository.
Access the Vmware Dashboard.

On the Vmware Dashboard, Access the Virtual Machines menu Menu.
Click on the Create / Register VM button.

On the Vmware creation assistant, select the following options:
• Compatibility - ESXI 6.7 Virtual Machine
• Guest OS Family - Linux
• Guest OS Version - Ubuntu Linux
In our example, we are installing a new Linux virtual machine.

On the Setting customization screen, you need to change the following configuration:
• CD/DVD Drive - Datastore ISO file.
• Status - Connect at power on.
• CD/DVD Media - Click on the Browser button
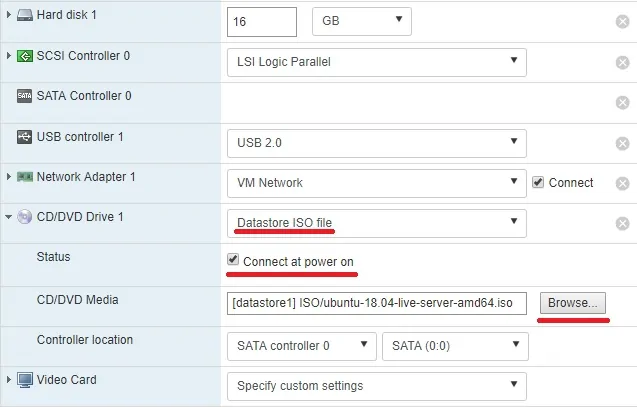
Locate and select the Operational System installation image file.
In our example, we selected the Ubuntu Linux installation file: ubuntu-18.04-live-server-amd64.iso
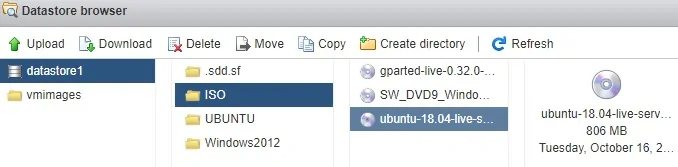
Finish the Virtual machine creation assistant.
Turn on the new Virtual Machine.
The system should start automatically a new operational system installation.

Congratulations! You are now using an ISO repository to install a new Virtual Machine.
