Would you like to learn how to perform the Captive portal configuration on Pfsense? In this tutorial, we are going to show you all the steps required to configure the Captive portal feature on a Pfsense server in 5 minutes or less.
• Pfsense 2.4.4-p3
PFsense Related Tutorial:
On this page, we offer quick access to a list of tutorials related to pfSense.
PFSense Captive Portal - User Account
Open a browser software, enter the IP address of your Pfsense firewall and access web interface.
In our example, the following URL was entered in the Browser:
• https://192.168.15.10
The Pfsense web interface should be presented.

On the prompt screen, enter the Pfsense Default Password login information.
• Username: admin
• Password: pfsense
After a successful login, you will be sent to the Pfsense Dashboard.

Access the Pfsense System menu and select the User manager option.

On the User manager screen, access the Users tab and create a new account.
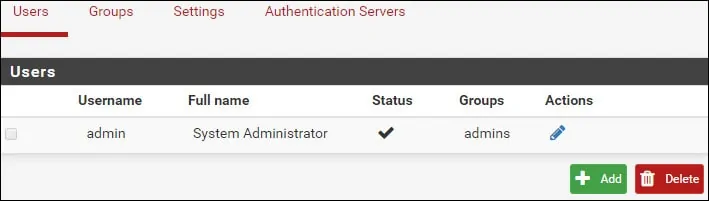
On the User creation screen, perform the following configuration:
• Username - Enter a username
• Password - Enter the user password
• Full name - Enter the User full name
• Expiration Date - Optionally, Enter an expiration date
Click on the Save button, you will be sent back to the User configuration screen.
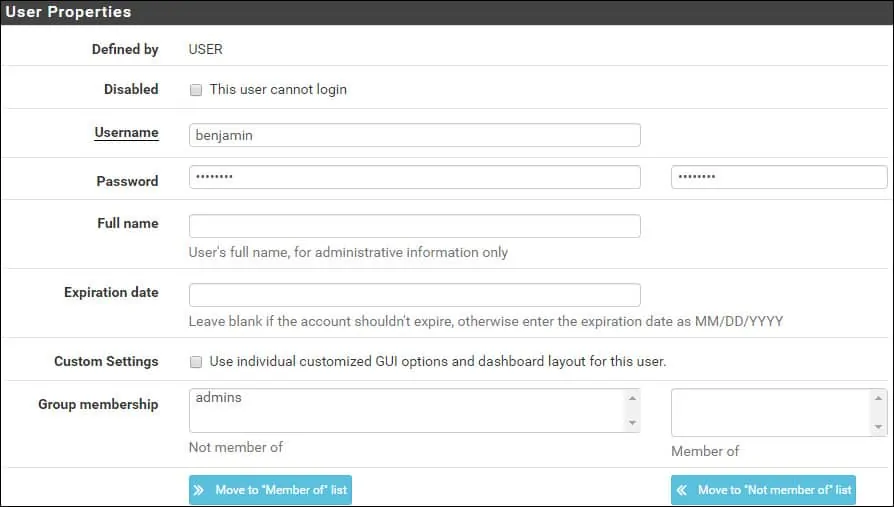
Now, you need to edit the permissions of the new user account.

On the User account properties, locate the Effective Privileges area and click on the Add button.
On the User privilege area, perform the following configuration:
• Assigned privileges: User - Services: Captive Portal login
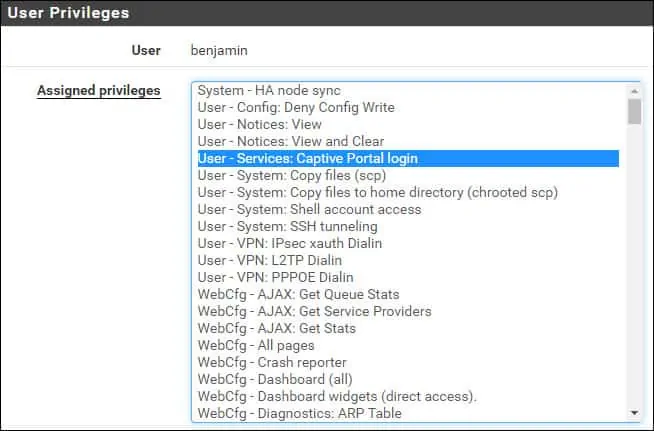
Click on the Save button to finish the configuration.
PFSense - Captive Portal Configuration
Access the Pfsense Services menu and select the Captive Portal option.
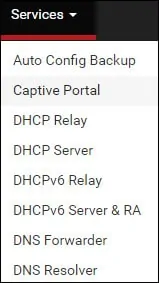
On the Captive portal screen, add a new zone and click on the Save and Continue button.
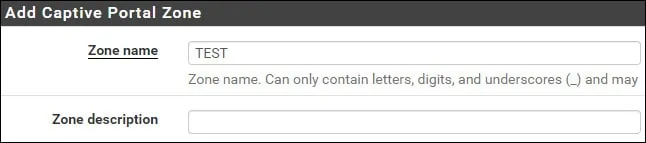
On the Captive portal screen, perform the following configuration:
• Enable Captive Portal - Yes
• Interfaces - Interface where the Captivate portal should be enabled
• Idle timeout (Minutes) - 10 minutes
• After authentication Redirection URL - Desired URL to redirect the user after a successfull authentication
• Concurrent user logins - Enabled
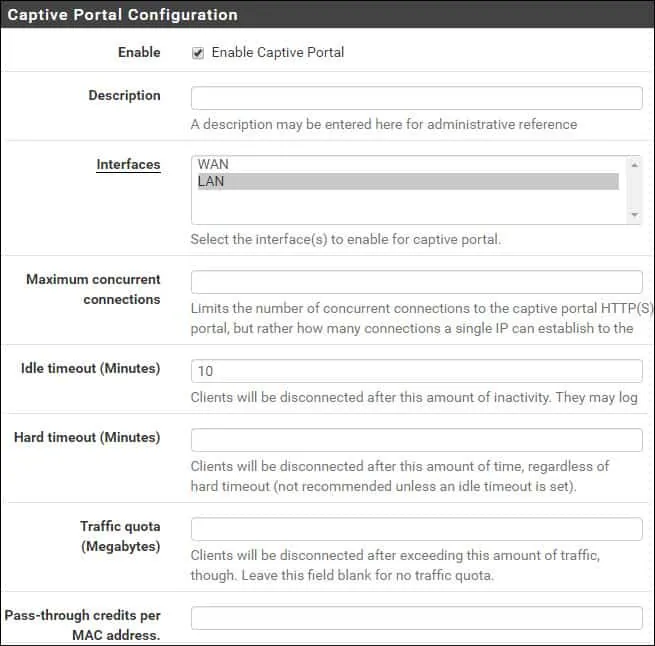
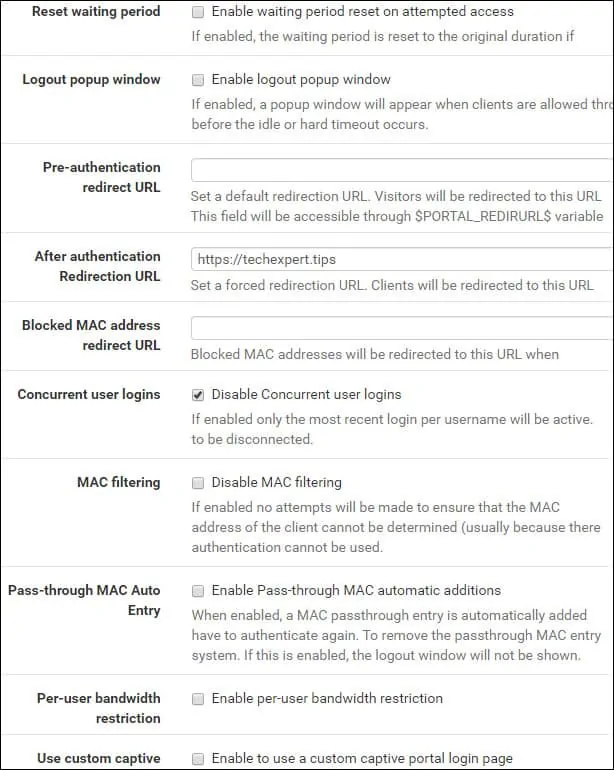
On the Authentication area, perform the following configuration:
• Authentication Method - Use an Authentication backend
• Authentication Server - Local
• Local Authentication Privileges - Yes
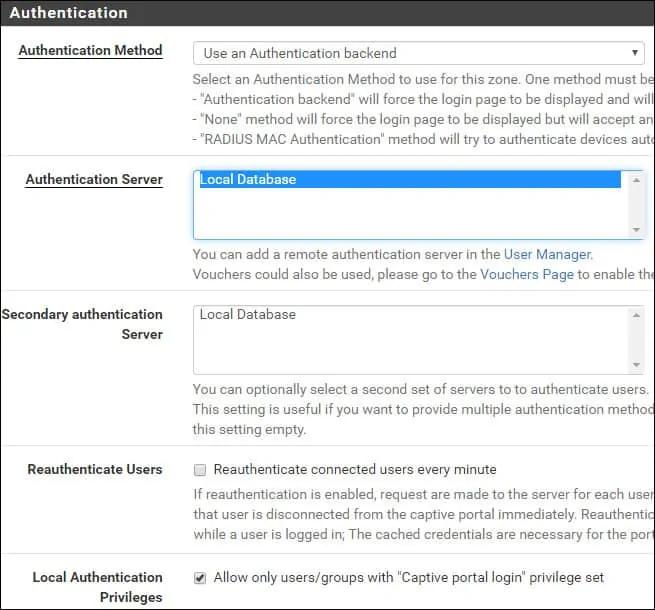
Click on the Save button to finish the pfsense Captive Portal Configuration.
Keep in mind that the local DHCP server must offer the Pfsense firewall as the network gateway.
Congratulations! You have finished the Captive portal configuration on a Pfsense server.
