Vill du lära dig hur du använder Bitlocker för att kryptera operativsystemenheten med TPM och PIN-kod? I den här självstudien kommer vi att visa dig hur du krypterar en enhet med Bitlocker med TPM och PIN-kod på en dator som kör Windows.
• Windows 2012 R2
• Windows 2016
• Windows 2019
• Windows 10
• Windows 7
Utrustning lista
I följande avsnitt presenteras listan över utrustning som används för att skapa den här självstudien.
Som en Amazon Associate, jag tjänar från kvalificerade inköp.
Relaterad självstudie - PowerShell
På den här sidan erbjuder vi snabb tillgång till en lista med självstudiekurser relaterade till PowerShell.
Handledning Bitlocker - Aktivera användning av TPM och PIN
Starta grupprincipredigeraren som administratör.

Expandera konfigurationsmappen Dator på skärmen för redigeraren för grupprinciper och leta upp följande objekt.
Öppna mappen Operativsystemenheter.

Aktivera objektet med namnet: Kräv ytterligare autentisering vid start.
Klicka på KNAPPEN OK.

Om du vill spara grupprincipkonfigurationen måste du stänga redigeraren för grupprinciper.
Starta om datorn.
Grattis! Du har slutfört GPO-konfigurationen.
Självstudie powershell - Kryptera disken med Bitlocker med TPM och PIN
Starta som administratör en förhöjd Powershell-kommandorad.

Kontrollera om datorn har aktiverat ett TPM-chip.
Här är utdata från en dator med TPM aktiverat.
Lista tillgängliga enheter.
Här är kommandot utgång.
Kryptera operativsystemets enhet med Bitlocker, TPM och en PIN-kod.
PIN-koden måste ha 6 siffror.
Här är kommandot utgång.
Skapa ett återställningslösenord.
Notera Bitlocker-återställningslösenordet.
Starta om datorn.
Kontrollera bitlockerkrypteringsstatusen.
Här är kommandot utgång.
Vänta tills diskkryptering är klar.

Datorn kommer att begära att PIN-koden startar.
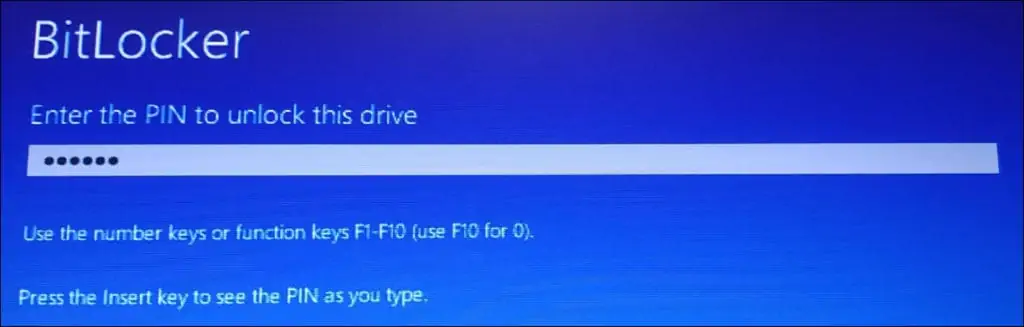
Grattis! Du har krypterat systemenheten med Bitlocker, TPM och en PIN-kod.
