Vill du lära dig hur du startar en Powershell-kommandorad som NT AUTHORITY SYSTEM? I den här självstudien kommer vi att visa dig hur du använder Powershell som kontot NT AUTHORITY SYSTEM på en dator som kör Windows.
• Windows 2012 R2
• Windows 2016
• Windows 2019
• Windows 10
• Windows 7
Utrustning lista
I följande avsnitt presenteras listan över utrustning som används för att skapa den här självstudien.
Som en Amazon Associate, jag tjänar från kvalificerade inköp.
Relaterad självstudie - PowerShell
På den här sidan erbjuder vi snabb tillgång till en lista med självstudiekurser relaterade till PowerShell.
Powershell för självstudiekurs – starta en kommandotolk som NT AUTHORITY SYSTEM
Ladda ner och extrahera programmet med namnet PSEXEC.

I vårt exempel är detta vägen till PSEXEC-kommandot.
Starta som administratör en upphöjd kommandorad.

Öppna programkatalogen.
Starta en Powershell-kommandorad som NT AUTHORITY SYSTEM.
Acceptera licensavtalet.
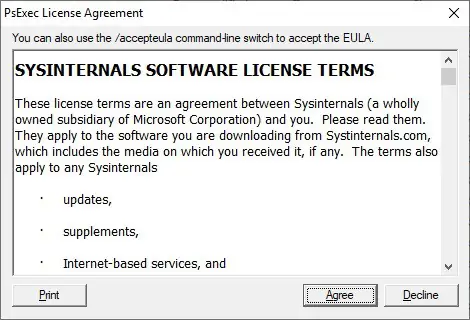
Du kan också acceptera licensavtalet med kommandoraden.
Powershell-kommandoraden startar i ett nytt fönster.
Kontrollera användarkontot som kör Powershell.
Här är kommandot utgång.
I vårt exempel använde vi PSEXEC-applikationen för att starta en Powershell-kommandorad som NT AUTHORITY SYSTEM-konto.
Grattis! Du kan starta en Powershell-kommandotolk som NT AUTHORITY SYSTEM.
Självstudie powershell - kör ett kommando som NT AUTHORITY SYSTEM
Ladda ner och extrahera programmet med namnet PSEXEC.

I vårt exempel är detta vägen till PSEXEC-kommandot.
Starta som administratör en upphöjd kommandorad.

Öppna programkatalogen.
Starta ett Powershell-kommando som NT AUTHORITY SYSTEM.
Du kan också dölja Powershell-fönstret.
Kör flera Powershell-kommandon som NT AUTHORITY SYSTEM.
Kör ett Powershell-skript som NT AUTHORITY SYSTEM.
I vårt exempel använde vi PSEXEC-programmet för att köra ett Powershell-kommando som NT AUTHORITY SYSTEM-konto.
Grattis! Du kan köra ett Powershell-kommando som NT AUTHORITY SYSTEM.
