Vill du veta hur du skickar ett e-postmeddelande med Powershell? I den här självstudien kommer vi att visa dig hur du använder Powershell för att skicka e-postmeddelanden med kommandoraden på en dator som kör Windows.
• Windows 2012 R2
• Windows 2016
• Windows 2019
• Windows 10
Utrustning lista
I följande avsnitt presenteras listan över utrustning som används för att skapa den här självstudien.
Som en Amazon Associate, jag tjänar från kvalificerade inköp.
Relaterad självstudie - PowerShell
På den här sidan erbjuder vi snabb tillgång till en lista med självstudiekurser relaterade till PowerShell.
Handledning Powershell - Skicka e-post med kommandoraden
Som administratör startar du en ny POWERSHELL-kommandoradsupplysning.

Skicka ett e-postmeddelande med Powershell.
Här är meddelandet som skickats.
I vårt exempel är 192.168.2.106 SMTP-serverns IP-adress.
I vårt exempel är 192.168.2.107 IP-adressen för klientdatorn med PowerShell.
SMTP-servern måste tillåta din IP-adress att skicka meddelanden.
Skicka e-postmeddelandet med en bifogad fil med Powershell.
Här är meddelandet som skickats.
Använd kommandoraden Powershell för att skicka ett e-postmeddelande med en autentiserings- och port 567.
Ange SMTP-autentiseringsuppgifterna.
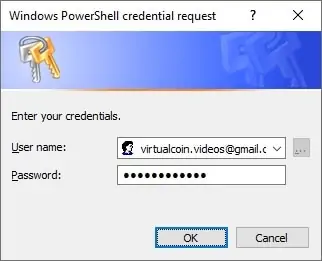
I vårt exempel skickade vi ett meddelande med referenser och port 567.
Använd Powershell för att skicka ett e-postmeddelande med en lagrad autentiserings uppgifter.
I vårt exempel är SMTP-porten 567 och SSL-krypteringen är aktiverad.
I vårt exempel använde vi en lagrad autentiserings plats.
Skicka ett e-postmeddelande med äldre Powershell-versioner.
Grattis! Du kan skicka ett e-postmeddelande med Powershell.
